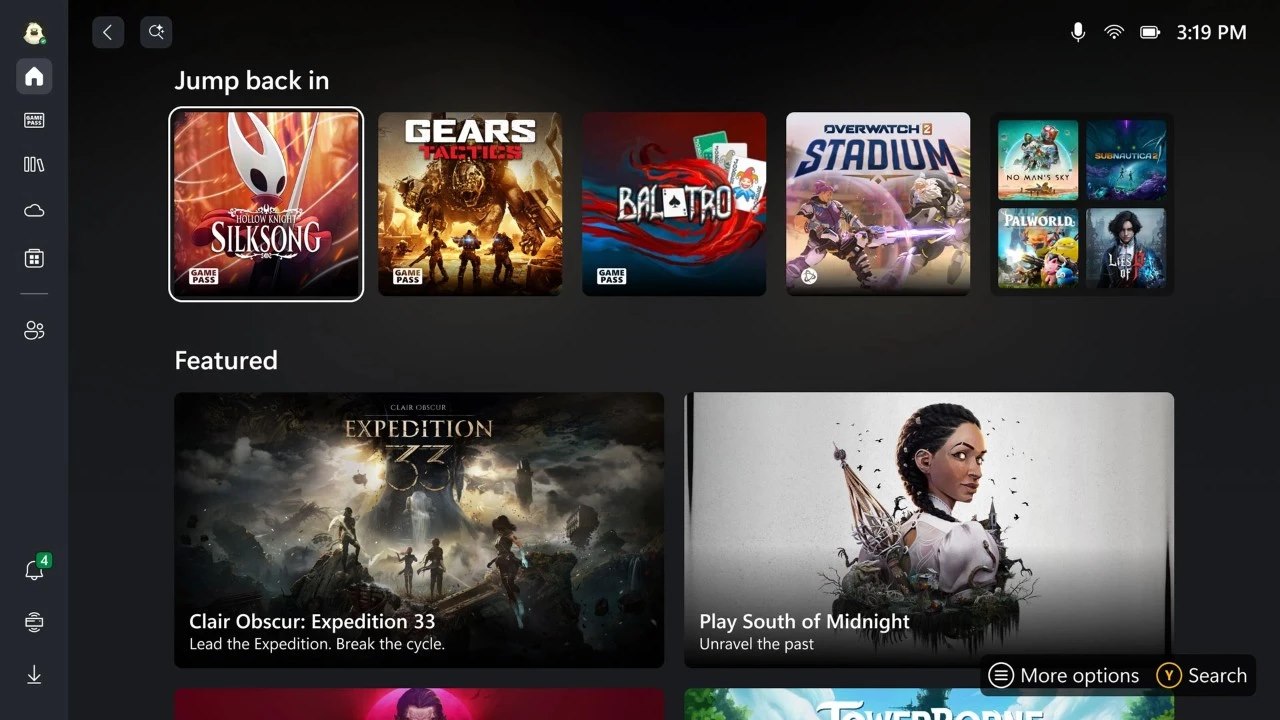Восстановление закрытых вкладок в Яндекс Браузере В случае закрытия браузера после непреднамеренного скрытия вкладок, воспользуйтесь следующими шагами: 1. Запуск Яндекс Браузера: Откройте приложение Яндекс Браузера. 2. Открытие боковой панели: Нажмите на кнопку боковой панели в правом верхнем углу экрана. 3. Выбор закрытых вкладок: В боковой панели выберите окно, вкладку или группу вкладок, которые необходимо восстановить. 4. Восстановление вкладок: Нажмите на кнопку Восстановить. Дополнительная информация: * Яндекс Браузер автоматически сохраняет недавно закрытые вкладки в течение определенного периода времени. * Вы можете настроить интервал сохранения закрытых вкладок в разделе «Настройки» браузера. * Для предотвращения случайного закрытия вкладок используйте горячие клавиши Ctrl+T (новая вкладка) и Ctrl+W (закрыть вкладку). * Если вкладки были умышленно закрыты, их восстановление может быть невозможно. В таком случае рекомендуется проверить резервную копию браузера или использовать сторонние инструменты для восстановления данных.
Как сделать больше вкладок в Яндекс Браузере?
Для увеличения числа вкладок в Яндекс Браузере рекомендуется воспользоваться следующими советами:
При достижении максимального числа вкладок (50) справа от них отобразится значок горизонтальной прокрутки.
Для сохранения оптимального размера вкладок при их увеличении необходимо:
Откройте настройки браузера и перейдите в раздел настроек интерфейса.
В подразделе вкладок и групп активируйте ограничение минимальной ширины вкладок.
Полезной информацией будет то, что количество открытых вкладок отображается в заголовке окна браузера. При достижении предельного числа фоновых вкладок браузер сообщит об этом, а также отобразит значок блокировки вкладок на панели вкладок.
Как открыть старые вкладки в Яндекс браузере?
Используйте сочетание горячих клавиш Ctrl+Shift+t тогда в браузере откроются все открытые и закрепленные вкладки. Иногда бывает сбой в браузере и это не помогает, тогда идите в историю браузера.
Как открыть сразу несколько вкладок?
Для молниеносного открытия множественных вкладок удерживайте Ctrl/⌘ или Shift и кликайте по ним. Затем выберите действие:
- Правый клик: Нажмите правой кнопкой мыши на вкладке и выберите «Разместить вкладки».
Как увеличить количество плиток в Яндекс браузере?
Настройка количества плиток в Яндекс браузере
Процедура:
- Откройте меню Настройки (кнопка с тремя полосками в правом верхнем углу).
- Перейдите в раздел Интерфейс > Вид экрана новой вкладки.
- В блоке Показывать Табло выберите нужную опцию:
- Полное — максимальное количество плиток.
- Среднее — среднее количество плиток.
- Малое — минимальное количество плиток.
- Отключить — не отображать плитки.
Полезный совет: * Для быстрого доступа к настройкам кликните правой кнопкой мыши по плитке Табло и выберите Настроить вид экрана новой вкладки. * Вы можете настроить расположение плиток по своему усмотрению, перетаскивая их мышкой. * Используйте панель поиска для удобного нахождения нужной плитки. * Попробуйте установить виджеты на панель плиток для быстрого доступа к полезным инструментам и сервисам.
Как открыть много вкладок в браузере?
Ctrl + Tab — переключение между вкладками в правую сторону. Ctrl + Shift + Tab — переключение между вкладками в левую сторону.
Как открыть несколько окон одновременно?
Нажмите значок "Представление задач" на панели задач или нажмите клавишу ALT-TAB на клавиатуре, чтобы просмотреть приложения или переключиться между ними. Чтобы использовать два или несколько приложений одновременно, захватите верхнюю часть окна приложения и перетащите его в сторону.
Как изменить закладки в Яндексе?
Редактирование закладок в браузере Яндекс Процесс редактирования закладок в Яндекс-браузере включает следующие шаги: * Открытие списка закладок: Нажмите кнопку управления меню (обычно это три горизонтальные линии в правом верхнем углу окна браузера) и выберите «Закладки». * Выбор закладки для редактирования: Наведите курсор на закладку, которую необходимо изменить, и нажмите и удерживайте на ней левую кнопку мыши. * Использование контекстного меню: В открывшемся контекстном меню выберите «Изменить». * Внесение изменений: В открывшемся диалоговом окне внесите необходимые изменения в поля «Название» или «Адрес» закладки. * Сохранение изменений: Нажмите кнопку «Сохранить», чтобы сохранить внесенные изменения. Дополнительная информация: * Закладки можно также редактировать с помощью панели закладок (если она включена). Для этого просто щелкните правой кнопкой мыши по закладке на панели и выберите «Изменить». * Вы можете переупорядочивать закладки, перетаскивая их в новое положение. * Яндекс-браузер позволяет создавать папки закладок для удобной организации и хранения связанных закладок. * Для быстрого доступа к закладкам используйте строку поиска закладок, расположенную вверху списка закладок. * Вы также можете импортировать закладки из других браузеров или экспортировать свои закладки для резервного копирования.
Что будет если открыть 100 вкладок?
Браузер улыбнётся Оказывается, если открыть на смартфоне сотню вкладок одновременно, то на значке счётчика вкладок отобразится смайлик 🙂 вместо номера 100. До и после 100 открытых вкладок.
Как открыть несколько вкладок в одном окне?
Совмещение вкладок в одном окне
Чтобы разместить несколько вкладок внутри одного окна, следуйте следующим шагам:
- Удерживайте клавишу Ctrl/⌘ или Shift.
- Укажите необходимые вкладки, нажимая на них.
После выбора вкладок вы можете выполнить следующие действия:
- Нажмите правой кнопкой мыши на одну из выбранных вкладок.
- Выберите опцию «Разместить вкладки». Вкладки будут сгруппированы в одно окно.
Совет: Вы также можете использовать горячую клавишу Ctrl+Shift+T (для Windows) или ⌘+Shift+T (для macOS), чтобы быстро восстановить случайно закрытые вкладки.
Как открыть две вкладки на экране?
Для одновременного отображения двух вкладок на экране выполните следующие действия:
- Коснитесь кнопки «Главная».
- Проведите пальцем вверх от нижнего края экрана и удерживайте его в этом положении.
- Нажмите и удерживайте значок нужного приложения.
- Выберите опцию «Разделить экран».
- Экран будет разделен на две части, в каждой из которых можно разместить по одной вкладке.
Полезный совет:
- Чтобы изменить размеры панелей, перетащите разделительную линию между ними.
- Для закрытия одной из панелей, проведите пальцем по разделительной линии вправо (для правой панели) или влево (для левой панели).