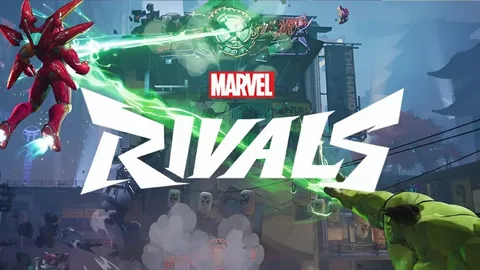Безусловно, Xbox Play Anywhere предоставляет возможность наслаждаться играми Xbox на персональных компьютерах с операционной системой Windows 10/11.
Приобретенный или заработанный игровой контент для Xbox Play Anywhere будет доступен как на Xbox, так и на компьютере. Это включает в себя:
- Игровые дополнения
- Сезонные абонементы
- Расходные материалы
- Внутриигровые достижения
Как запустить игру с Xbox One на ПК?
Доступ к играм для Xbox One на ПК можно получить двумя основными способами:
Облачный гейминг
- Позволяет запускать игры Xbox из облака
- Требует подписку на Xbox Game Pass Ultimate
Удаленная игра
- Позволяет удаленно играть в игры, запущенные на консоли Xbox
- Возможности удаленной игры доступны на различных устройствах, включая ПК
Дополнительная информация: * Для облачного гейминга требуется стабильное интернет-соединение с высокой пропускной способностью. * Удаленная игра требует наличия консоли Xbox с установленными играми и подключения к той же сети Wi-Fi, что и принимающее устройство. * Обе службы позволяют запускать на ПК широкий спектр игр для Xbox, включая эксклюзивные и высокорейтинговые проекты.
Как играть в игры на ПК купленные на Xbox?
Игры Xbox Play Anywhere позволяют играть в один и тот же цифровой экземпляр на
- Xbox
- Windows
Достаточно совершить единовременную покупку в Microsoft Store, и игра появится в вашей библиотеке на всех устройствах, на которых вы авторизованы.
Как установить игры Xbox на ПК?
Установка игр Xbox на ПК
Для установки игр Xbox на ПК выполните следующие действия:
- Запуск приложения Xbox для ПК: Нажмите на значок приложения Xbox на Панели задач.
- Вход в профиль: Выберите изображение своего Профиля в верхней части окна и войдите в Учетную запись Xbox.
- Переход к списку игр: Выберите вкладку Мои игры в левом меню.
- Выбор игры: В списке приобретенных игр выберите Игру, которую хотите установить.
- Установить игру: Нажмите кнопку Установить. Место установки по умолчанию можно изменить, нажав на кнопку Изменить.
- Проверка прогресса: После запуска установки в правом верхнем углу приложения появится окно с Индикатором выполнения.
- Запуск игры: После завершения установки нажмите кнопку Играть в окне игры или перейдите в раздел Мои игры, чтобы запустить ее.
Дополнительная информация:
- Перед установкой убедитесь, что на вашем ПК достаточно Свободного места для хранения данных.
- Некоторые игры могут иметь Дополнительные требования, такие как Обновления или Вспомогательные приложения. Они будут автоматически загружены во время установки.
- Если вы столкнулись с Проблемами при установке, попробуйте Перезагрузить приложение Xbox или ПК. Вы также можете обратиться в Службу поддержки Xbox.
Как запустить Xbox на ПК?
Для запуска Xbox на ПК воспользуйтесь приложением Xbox для Windows.
- Выберите «Подключение» в меню.
- Подключитесь к вашей консоли Xbox и нажмите «Подключиться«.
Приложение автоматически подключится к вашей консоли при ее включении.
Можно ли подключить Xbox One к ПК?
Подключение Xbox One к ПК без роутера:
- Используйте общий доступ к подключению Интернета в Windows
- Подключите консоль к компьютеру или ноутбуку
Как перенести игру с Xbox на ПК?
В области Подключение в приложении Компаньон консоли Xbox выберите Потоковая передача, чтобы отобразить экран Xbox One и выбрать игру. Чтобы остановить потоковую передачу, нажмите клавишу Esc. Также можно переместить мышь или коснуться экрана и выбрать Остановить потоковую передачу.
Как подключить Xbox к Windows 10?
Подключение Xbox к Windows 10 Материалы: — Беспроводной адаптер Xbox для Windows (рекомендуется для оптимального соединения) — Adaptive Controller (необязательно, если у вас нет контроллера Xbox) Пошаговые инструкции: 1. Включите компьютер: Убедитесь, что ваш компьютер включен и вы вошли в систему. 2. Подключите беспроводной адаптер: Подключите беспроводной адаптер Xbox для Windows к доступному порту USB на вашем компьютере. 3. Включите Adaptive Controller: Если у вас есть Adaptive Controller, включите его, нажав кнопку Xbox . 4. Привяжите Adaptive Controller: Нажмите и удерживайте кнопку Привязка на беспроводном адаптере Xbox. Светодиод на адаптере начнет мигать. 5. Нажмите кнопку привязки на Adaptive Controller: На контроллере нажмите и удерживайте кнопку Привязка до тех пор, пока светодиод на контроллере не начнет мигать. 6. Дождитесь сопряжения: Адаптер и контроллер будут сопряжены автоматически. После сопряжения светодиод на обоих устройствах перестанет мигать. Дополнительные сведения: * Используя беспроводной адаптер Xbox для Windows, вы сможете подключить до 8 игровых контроллеров к вашему компьютеру. * Если у вас нет беспроводного адаптера Xbox, вы можете подключить контроллер Xbox через кабель USB. * После подключения контроллера Xbox вы можете играть в игры, поддерживающие контроллеры, на вашем компьютере с Windows 10. * Для настройки дополнительных параметров контроллера Xbox на компьютере перейдите в меню Настройки, затем Устройства и Контроллеры Bluetooth.
Как играть в облаке Xbox на ПК?
Запускайте игры с помощью облачного сервиса Xbox на ПК:
- Откройте приложение Xbox на устройстве с Windows.
- Войдите в свою учетную запись Microsoft.
- Выберите «Cloud Gaming» в боковом меню приложения.
Какой облачный гейминг работает в России?
Для российских геймеров доступны топовые облачные сервисы:
- GFN.ru: крупнейший в России, предлагает обширную библиотеку игр.
- Playkey.net: один из первых российских сервисов, отличается большим выбором игр.
- LoudPlay: предоставляет большой ассортимент игр на выбор.
- VK Play Cloud: основан на базе популярного сервиса VK Play.
- DROVA.io: относительно новый сервис, но уже с впечатляющей библиотекой игр.
Зачем Xbox на ПК?
Приложение Xbox для Windows предоставляет централизованный доступ к играм и контенту как для ПК, так и для устройств с Windows.
Ключевые возможности:
- Управление играми: Легко скачивайте, устанавливайте и управляйте играми, приобретенными в Microsoft Store или через подписку Xbox Game Pass или PC Game Pass.
- Кросс-платформенная игра: Присоединяйтесь к друзьям, играющим на консолях Xbox или других устройствах с Windows, в поддерживаемых многопользовательских играх.
- Социальные функции: Общайтесь с друзьями, просматривайте их игровую активность и присоединяйтесь к Xbox Live вечеринкам для голосового чата и мультиплеера.
Приложение Xbox для Windows является удобным и универсальным хабом для всех ваших игровых потребностей на ПК. Независимо от того, являетесь ли вы увлеченным геймером или игроком выходного дня, приложение предоставляет безграничные возможности для игр и взаимодействия с игровым сообществом.
Как перенести игру с Xbox в Steam?
Беспрепятственный перенос игр с Xbox в Steam:
- Откройте Steam и запустите игру, поддерживающую привязку учетных записей Xbox.
- При запросе войдите в Сеть Xbox и выберите привязку учетной записи в меню игры.
- В окне привязки учетной записи Steam нажмите «Да, продолжить«, и наслаждайтесь игрой на своей предпочитаемой платформе!
Как называется перенос игры с консоли на ПК?
Портирование в сфере видеоигр — это процесс переноса игры с исходной платформы (консоли, ПК) на целевую платформу (обычно другую консоль или ПК).
Термин «портирование» обычно используется в контексте переноса игр с консолей на ПК. Этот процесс может быть сложным и трудоемким, поскольку разработчикам необходимо адаптировать игру к возможностям и ограничениям новой платформы.
Вот некоторые из ключевых аспектов, которые учитываются при портировании игр:
- Аппаратное обеспечение: Разработчики должны оптимизировать игру для работы на целевой аппаратной платформе (например, мощность процессора, объем памяти).
- Графика: Графические ресурсы и движок игры могут потребоваться переработать для соответствия возможностям новой платформы.
- Элементы управления: Схемы управления должны быть адаптированы к разным типам ввода (например, контроллер против мыши и клавиатуры).
- Интерфейс: Меню и интерфейсы должны быть переработаны для соответствия новому способу взаимодействия с игрой.
- Локализация: Текст, аудио и другие элементы игры могут потребоваться локализовать для новых аудиторий.
Успешное портирование игры позволяет разработчикам расширить охват своей аудитории и увеличить прибыль. Однако важно отметить, что не все игры подходят для портирования, и этот процесс требует значительных ресурсов и усилий.
Можно ли подключить Xbox Series S к ПК?
Для подключения Xbox Series S к ПК выполните следующие шаги:
- На ПК с клавиатуры нажмите комбинацию «Windows + S».
- В строке поиска введите «Xbox» и запустите приложение Xbox.
- В левой части экрана найдите пункт «Подключение».
- Приставка Xbox Series X или S автоматически начнет поиск в сети.
- После обнаружения устройства выполните синхронизацию и следуйте дальнейшим инструкциям, отображаемым на экране.
Важно: для успешного подключения убедитесь, что:
- Xbox Series S и ПК подключены к одной сети Wi-Fi.
- На Xbox Series S включен режим мгновенного подключения.
- ПК соответствует минимальным системным требованиям для приложения Xbox.
После подключения вы сможете использовать ПК для управления Xbox Series S, трансляции игрового процесса, а также доступа к играм и приложениям.
Как запустить Xbox Cloud Gaming на ПК в России?
Для запуска Xbox Cloud Gaming на ПК в России:
- Загрузите и установите бесплатное приложение Xbox для Windows.
- В боковом меню выберите раздел Cloud Gaming.
- Войдите в свою учетную запись Microsoft, чтобы получить доступ к библиотеке облачных игр.
Как играть в облачный гейминг Xbox в России?
Чтобы испытать мир облачного гейминга Xbox в России, следуйте этим шагам:
- На устройстве с Windows запустите приложение Xbox.
- Войдите в систему, используя свою учетную запись Microsoft.
- В боковом меню слева выберите Облачный гейминг.
Как запустить Cloud Gaming в России?
Для доступа к Xbox Cloud Gaming в России пользователям потребуется VPN. Сервис позволяет запускать консольные игры на ПК и мобильных устройствах без наличия самой Xbox. Однако для использования необходимо оформить подписку Xbox Game Pass Ultimate.
Дополнительная полезная информация: * Рекомендованные VPN: ProtonVPN, NordVPN, ExpressVPN * Страны для подключения VPN: США, Великобритания, Канада * Поддерживаемые устройства: Windows, macOS, iOS, Android * Используемые браузеры: Microsoft Edge, Google Chrome * Минимальная скорость интернета: 10 Мбит/с для потоковой передачи в разрешении 720p, 20 Мбит/с для разрешения 1080p Примечание: В настоящее время сервис Xbox Cloud Gaming в России официально недоступен. Использование VPN является обходным путем, который может нарушать условия обслуживания. Будьте осторожны при использовании VPN и соблюдайте все соответствующие правила и законы.
Как играть игры Xbox на Windows 11?
Разблокируйте многопользовательский азарт на Windows 11 с помощью функции Совместной игры.
- Нажмите Win+G, чтобы запустить Панель игры.
- Выберите Меню мини-приложений > Совместная игра. Подтвердите свою личность, чтобы наслаждаться виртуальным развлечением с друзьями.