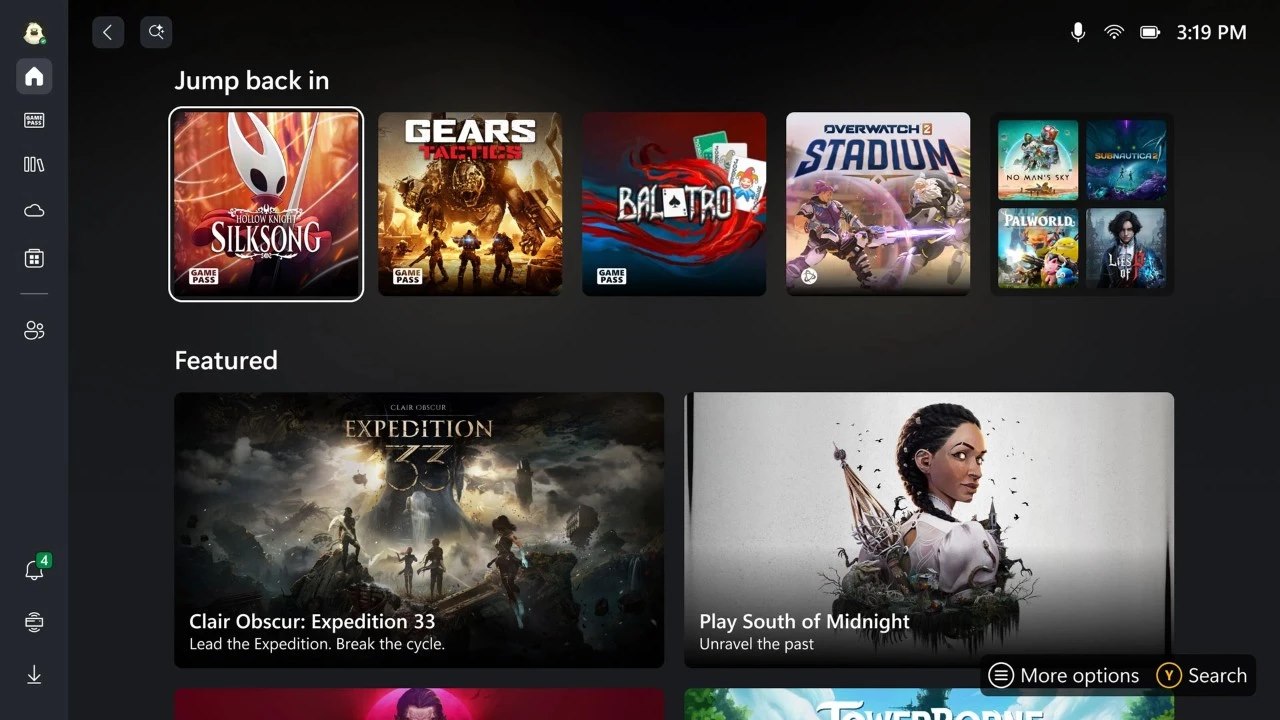Меню «Пуск» предоставляет централизованный доступ к важным ресурсам операционной системы. Среди них:
- Программы и приложения
- Параметры системы
- Файлы и документы
- Служебные инструменты
Ключевые особенности:
- Доступ к меню с помощью кнопки «Пуск» на панели задач.
- Персонализация меню путем закрепления наиболее часто используемых приложений и программ.
- Использование функции поиска для быстрого доступа к конкретным элементам.
- Доступ к панели управления и другим важным параметрам системы.
- Интеграция с облачными сервисами, такими как OneDrive, позволяющая синхронизировать файлы и настройки на нескольких устройствах.
- Важная информация: Меню «Пуск» постоянно обновляется в новых версиях Windows, предлагая улучшения в пользовательском интерфейсе и функциональности.
Как на виндовс 10 Изменить меню Пуск?
Изменение меню *Пуск* в Windows 10 Для изменения меню *Пуск* в Windows 10 выполните следующие действия: 1. Нажмите кнопку *Пуск* в левом нижнем углу экрана. 2. Выберите значок *Настройки* (шестеренка) в левой части меню *Пуск*. 3. Перейдите в раздел *Персонализация*. 4. Выберите вкладку *Пуск*. 5. Здесь вы можете настроить параметры меню *Пуск*, такие как: — Отображение часто используемых приложений — Отображение списка всех приложений — Отображение недавно добавленных приложений — Размер меню *Пуск* 6. Настройте параметры в соответствии со своими предпочтениями. Советы: — Чтобы отключить меню *Пуск*, перейдите в раздел *Учетные записи* в настройках Windows и выберите вкладку *Параметры входа*. Отключите параметр Использовать экран входа*. — Вы можете использовать сторонние программы, чтобы изменить внешний вид и функциональность меню *Пуск*. — Для более быстрого доступа к приложениям, добавьте их в панель задач или создайте ярлыки на рабочем столе.
Что такое меню Пуск в компьютере?
Меню «Пуск»: центральная панель задач для запуска программ.
- Доступ к недавним документам и системным свойствам,
- Завершение работы, перезагрузка или переход в спящий режим.
Первое появление в Windows 95, с удалением в Windows 8 и восстановлением в Windows 8.1.
Как вернуть классическое меню Пуск?
Для восстановления классического меню «Пуск» выполните следующие шаги:
- Нажмите комбинацию клавиш Win+R.
- В открывшемся диалоговом окне введите taskmgr /0 /startup и нажмите Enter.
- В открывшемся окне «Диспетчер задач» перейдите на вкладку «Автозагрузка».
- Отключите все элементы в списке автозагрузки.
- Перезагрузите компьютер.
Примечание: После выполнения этих действий наблюдайте, исчезла ли проблема. Обратите внимание, что отключение всех программ в автозагрузке может привести к увеличению времени загрузки компьютера.
Также, если классическое меню «Пуск» не появилось, можно воспользоваться следующими дополнительными действиями:
- Убедитесь, что в разделе «Панель управления» > «Персонализация» > «Панель задач и меню «Пуск»» выбрано необходимое меню «Пуск».
- Создайте новую учетную запись пользователя и войдите в нее. Если проблема сохраняется, она может быть связана с повреждением профиля пользователя.
Как выглядит меню Пуск в Windows 10?
Меню «Пуск» в Windows 10 сохраняет свое традиционное расположение в левом нижнем углу.
Для быстрого доступа нажмите Win+X.
Плитки в меню можно настраивать под себя: изменять размер, откреплять или удалять элементы, щелкнув правой кнопкой мыши.
Как поменять меню Пуск?
Настройте эстетику вашего рабочего стола с помощью темного меню «Пуск».
- Перейдите в Настройки > Персонализация > Цвета.
- В разделе «Выберите свой цвет» щелкните Темный.
Как Выполнить в меню Пуск?
Быстрый доступ к «Выполнить»
Откройте контекстное меню кнопки «Пуск», нажав на неё правой кнопкой мыши. В появившемся списке выберите пункт «Выполнить». Этот простой метод работает как в Windows 11, так и в Windows 10.
Какой клавишей можно открыть меню Пуск?
Для открытия Меню «Пуск» существует быстрое сочетание клавиш:
- CTRL + ESC
Помимо этой комбинации, есть и другие важные сочетания клавиш для управления основными действиями:
- Копирование: CTRL + C
- Вставка: CTRL + V
- Выделение блока текста: CTRL + SHIFT + клавиша со стрелкой
- Переключение раскладки клавиатуры: CTRL + SHIFT (если на клавиатуре установлено несколько раскладок)
- Открытие Диспетчера задач: CTRL + SHIFT + ESC
Использование сочетаний клавиш значительно повышает эффективность работы за компьютером, позволяя быстро выполнять необходимые действия, не отвлекаясь на использование мыши.
Как вернуть Пуск на место?
Для восстановления позиции панели задач «Пуск» выполните следующие шаги:
- Откройте контекстное меню, щелкнув правой кнопкой мыши по незанятой области панели задач.
- Выберите «Параметры панели задач» или «Свойства» (для более старых версий Windows).
- Найдите раздел «Положение панели задач на экране».
- В раскрывающемся меню выберите желаемую позицию панели задач (например, «Снизу»).
- Полезная дополнительная информация: * Панель задач «Пуск» может быть расположена вверху, внизу, слева или справа от рабочего стола. * Изменение положения панели задач требует перезагрузки компьютера для вступления изменений в силу. * Если вы не видите опцию «Положение панели задач на экране», возможно, панель задач заблокирована. Щелкните правой кнопкой мыши по панели задач, снимите флажок «Закрепить панель задач» и повторите описанные выше шаги.
Как вернуть старый интерфейс виндовс?
Возвращение классического интерфейса Windows Профессиональный ответ: В целях сохранения привычного пользовательского опыта в новой операционной системе Windows 11 предусмотрена возможность реверсии интерфейса к предыдущим версиям. Решение: Для возврата интерфейса Windows 10, 8.1 или 7 воспользуйтесь бесплатной утилитой StartAllBack. После ее установки настройте внешний вид: * Панель задач * Меню «Пуск» * «Проводник» Дополнительная информация: * StartAllBack позволяет настроить не только интерфейс, но и другие аспекты системы, такие как: * Меню контекста * Темы оформления * Поведение окон * Реверсия интерфейса не влияет на функциональность Windows 11. * При необходимости можно вернуться к оригинальному интерфейсу с помощью утилиты «Параметры» → «Персонализация» → «Панель задач».
Как вернуть панель Пуск на место?
Для восстановления исходного расположения Панели задач:
- Зажмите и удерживайте клавишу Control.
- При удерживании клавиши Escape отпустите клавишу Control.
Комбинация клавиш Control + Escape применяется для сброса позиционирования и возврата Панели задач в ее первоначальное положение.
Полезный совет:
- Если указанная комбинация клавиш не работает, попробуйте нажать и удерживать клавишу Windows вместо клавиши Control.
- Для настройки расположения Панели задач перетащите ее в нужное место в верхней, левой или правой части экрана.
Как добавить мой компьютер в меню Пуск Windows 10?
Для добавления элемента «Этот компьютер» в Меню Пуск открой «Настройки» и выбери «Персонализация», затем «Темы».
Кликни на «Параметры значков рабочего стола» в разделе «Связанные параметры».