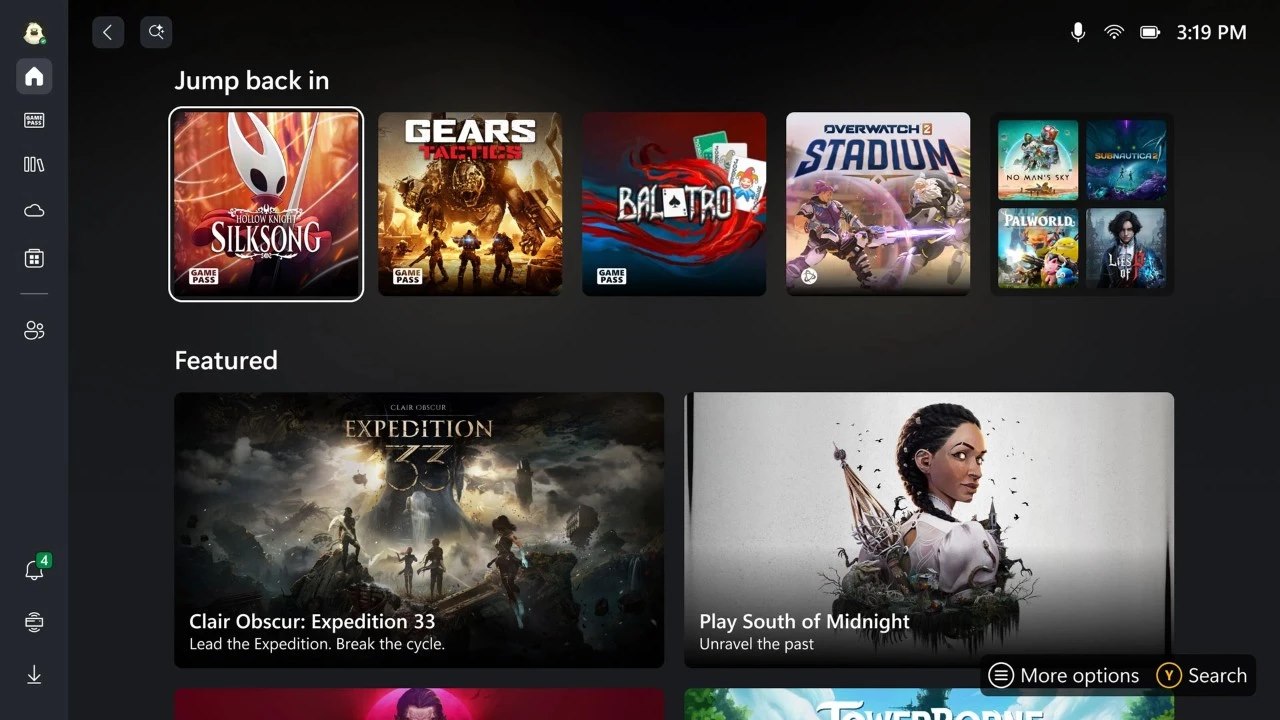Для активации встроенного проигрывателя YouTube:
- Нажмите на фото профиля
- Зайдите в Настройки
- Выберите «Воспроизведение» в меню слева
- Включите или выключите встроенный проигрыватель
Как открыть мини проигрыватель на ютубе?
Для включения мини-проигрывателя в YouTube нажмите на его значок в окне просмотра. Обычно он располагается рядом с кнопками «Во весь экран» и «Широкий экран».
Как включить мини проигрыватель на ютубе на айфоне?
Функция мини-проигрывателя в приложении YouTube для iOS доступна автоматически при просмотре видео.
Для его активации выполните следующие действия:
- Запустите приложение YouTube на своем iPhone.
- Выберите и запустите видео для просмотра.
- Проведите пальцем вниз по экрану во время воспроизведения.
Видео переключится в мини-проигрыватель, который будет расположен в нижней части экрана.
Преимущества мини-проигрывателя:
- Позволяет продолжать просмотр видео, используя другие приложения или выполняя другие задачи на устройстве.
- Предоставляет базовый набор элементов управления воспроизведением (воспроизведение/пауза, перемотка вперед/назад).
- Удобно для просмотра видео на ходу или в многозадачном режиме.
Как включить мини проигрыватель на ютубе поверх всех окон?
Для Активации Режима Картинка в Картинке и отображения видео поверх всех окон: 1. Правой кнопкой мыши щелкните по выбранному видео. 2. В появившемся контекстном меню выберите опцию «Картинка в картинке». Дополнительная Информация: * Режим Картинка в Картинке: Позволяет воспроизводить видео в отдельном уменьшенном окне, которое можно разместить в любом месте экрана. * Преимущества: * Одновременный просмотр видео и других вкладок или приложений. * Мультитаскинг без переключения между окнами. * Поддерживаемые Браузеры: * Google Chrome * Mozilla Firefox * Microsoft Edge Совет: Для отключения режима Картинка в Картинке нажмите на «X» в правом верхнем углу мини-проигрывателя.
Как включить мини проигрыватель на телефоне?
Мини-проигрыватель в приложении YouTube автоматически активируется при нажатии на кнопку «Назад» или при смахивании стандартного проигрывателя вниз.
- Преимущества мини-проигрывателя:
- Позволяет продолжать просмотр видео при выполнении других задач на устройстве.
- Экономит место на экране, предоставляя больше пространства для других приложений или контента.
- Упрощает управление воспроизведением, так как элементы управления находятся в верхней части экрана.
- Настройка мини-проигрывателя:
- Перейдите в меню «Настройки» в приложении YouTube.
- Выберите «Общие».
- Найдите параметр «Мини-проигрыватель» и отрегулируйте его настройки.
Как сделать ютуб в маленьком окне на айфоне?
Активируйте режим «Картинка в картинке» на вашем iPhone, чтобы смотреть контент YouTube в отдельном плавающем окне.
- Перейдите в Настройки > Основные > Картинка в картинке.
- Установите параметр «Автозапуск картинки в картинке» на «Вкл».
Как сделать мини проигрыватель на айфоне?
Создайте мини-плеер мгновенно, нажав на обложку альбома из элементов управления воспроизведением.
Для отображения мини-плеера поверх всех окон перейдите в Настройки > Дополнения и выберите «Держать мини-плеер поверх остальных окон».
Как сделать чтобы Ютуб был поверх всех окон на телефоне?
Многозадачность в действии:
- Включите видео на YouTube.
- Откройте панель запущенных программ.
- Задержите палец на миниатюре YouTube и выберите функцию «Разделить экран».
Как сделать чтобы ютуб работал поверх других приложений?
- Включите многозадачность «Разделение экрана» в настройках телефона.
- Запустите видео на YouTube и откройте меню запущенных приложений.
- Удерживайте миниатюру YouTube и выберите опцию разделения экрана.