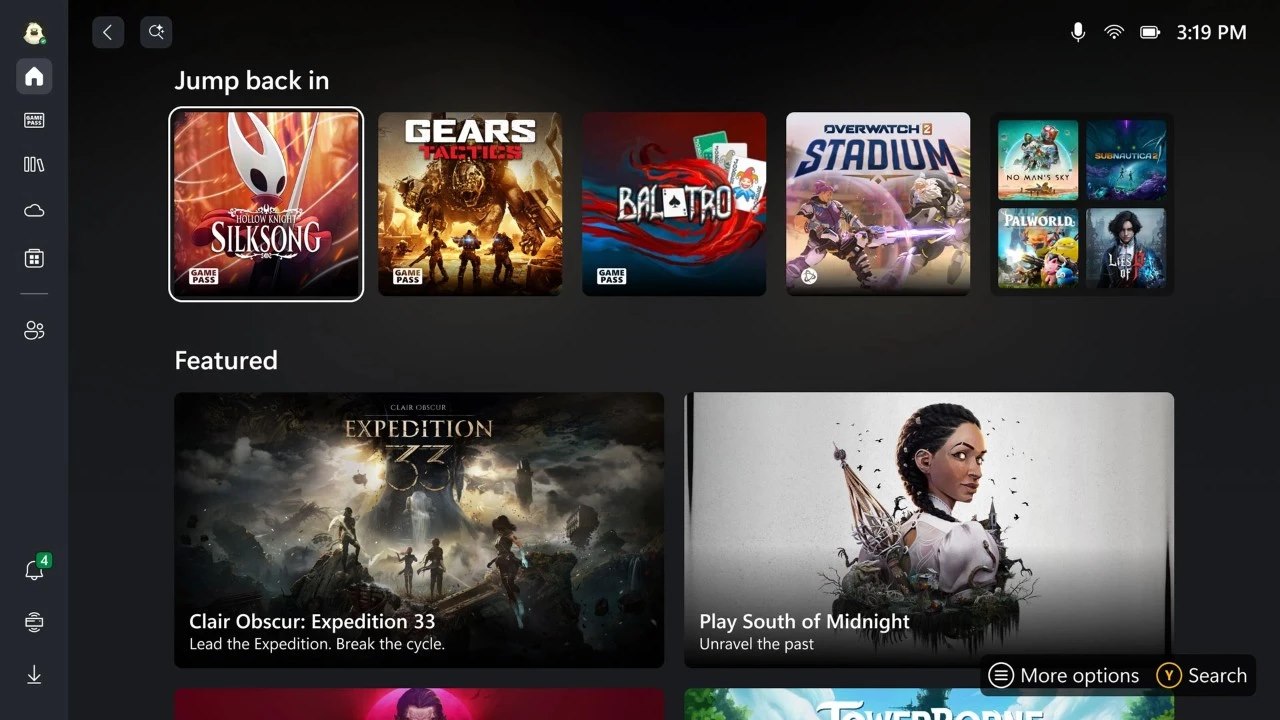Для уменьшения размера панели задач в Windows 11 выполните следующие действия:
- Запустите Winaero Tweaker.
- Перейдите в раздел Windows 11.
- Выберите пункт Taskbar Size.
- Установите значение Small.
- Нажмите кнопку Restart Explorer для перезапуска «Проводника» и применения изменений.
Данное изменение позволит сэкономить пространство на вашем рабочем столе и упростить просмотр открытых окон.
Совет: для дальнейшей настройки панели задач используйте дополнительные опции в Winaero Tweaker, такие как:
- Изменение цвета панели задач;
- Добавление или удаление значков;
- Настройка поведения при наведении курсора.
Как уменьшить панель задач внизу экрана?
Уменьшите панель задач до минимальных размеров, используя автоматическое скрытие. Это позволит полностью скрыть панель задач, когда она не используется, расширяя рабочее пространство на экране.
Как изменить размер значков на панели задач Windows 11?
Изменение размера значков на панели задач Windows 11 возможно путем нажатия правой кнопки мыши на иконе. Выберите «Вид» в открывшемся меню и установите один из вариантов: «Крупные значки«, «Средние значки» или «Небольшие значки«, в зависимости от желаемого размера.
Как изменить размер панели задач?
Изменение размера панели задач
- Наведите курсор на границу или угол панели задач.
- Указатель мыши примет форму двусторонней стрелки.
- Чтобы изменить размер панели задач, перетащите ее в нужном направлении.
Дополнительная полезная информация:
* Можно также изменить высоту панели задач, нажав на ее верхний край и перетащив его. * Если вы хотите, чтобы панель задач всегда была видимой, независимо от размера окна, нажмите правой кнопкой мыши на панель задач и выберите «Закрепить панель задач». * Для более точного изменения размера панели задач нажмите на нее правой кнопкой мыши и выберите «Свойства». В появившемся диалоговом окне можно задать точную высоту и ширину панели задач.
Как сделать панель Пуск меньше?
Панель Пуск легко уменьшить в размерах. Для этого:
- Захватите верхнюю или боковую рамку Панели Пуск.
- Просто перетащите ее, чтобы изменить размер по своему усмотрению.
Как уменьшить Масштаб экрана Windows 11?
Для уменьшения масштаба экрана в Windows 11 выполните следующие шаги:
- Перейдите в меню «Пуск«.
- Выберите «Параметры«.
- Нажмите «Система«.
- Выберите вкладку «Дисплей«.
- В разделе «Масштаб и макет» найдите пункт «Масштаб«.
- Откройте раскрывающееся меню и выберите желаемый масштаб.
- Совет: Рекомендуется выбирать масштаб, соответствующий разрешению вашего экрана, чтобы обеспечить оптимальное качество изображения.
- Примечание: Изменение масштаба может повлиять на размер и расположение окон и приложений. После изменения масштаба вам может понадобиться отрегулировать их расположение и размер.
Как настроить нижнюю панель на компьютере?
Для модификации Панели задач выполните следующие действия:
- Кликните по Панели задач правой кнопкой мыши.
- Выберите пункт «Параметры панели задач«.
- В открывшемся диалоговом окне вы найдете основные настройки:
- Закрепить панель задач — отключение данной настройки позволяет изменять размер и местоположение Панели задач.
Как изменить иконки на панели задач в Windows 11?
Хотите изменить иконки на панели задач Windows 11? Настройте внешний вид значков и уведомлений по своему вкусу через параметры панели задач, регулируя параметры отображения значков и уведомлений.
- Перейдите в Параметры панели задач.
- В разделе «Значки в углу панели задач» выберите, какие иконки отображать и как они должны выглядеть.
Какой размер иконок Windows 11?
В соответствии с рекомендациями Microsoft, приложения для Windows 11 должны поддерживать минимальный набор размеров иконок:
- 16×16 пикселей
- 24×24 пикселей
- 32×32 пикселей
- 48×48 пикселей
- 256×256 пикселей
Это наиболее распространенные размеры, используемые в различных пользовательских интерфейсах Windows.
Обеспечение значка с разрешением 256×256 пикселей гарантирует, что операционная система будет масштабировать изображение только вниз, но никогда не увеличивать его масштаб. Это важно, так как масштабирование значков вверх может привести к ухудшению качества визуализации.
Кроме того, для обеспечения максимальной совместимости и удобочитаемости значков разработчикам рекомендуется создавать иконки с четкими краями, высокой контрастностью и отсутствием чрезмерных деталей.
Что делать если панель задач стала больше?
Панель задач чрезмерно разрослась?
Исправить ситуацию просто. Щелкните правой кнопкой мыши пустое место на панели задач и выберите «Параметры панели задач».
В опции «Положение панели задач на экране» установите желаемую позицию.
Как изменить меню Пуск в Windows 11?
Персонализация меню «Пуск»
- Сделайте персональный штрих, нажав «Пуск» и перейдя в «Параметры» > «Персонализация» > «Пуск».
- Модифицируйте отображаемые приложения и папки, чтобы меню «Пуск» стало по-настоящему вашим.
Как изменить масштаб интерфейса в виндовс 11?
Дайте вашим глазам отдых и облегчите взаимодействие с Windows 11, настроив масштаб.
- В Параметрах дисплея перейдите к Масштабу и макету.
- Выберите рекомендованный Масштаб, соответствующий вашему экрану.
Как изменить панель пуска?
Чтобы внести другие изменения в вид меню "Пуск", нажмите кнопку "Пуск", а затем выберите параметры > персонализации > "Пуск". Затем можно изменить приложения и папки в меню "Пуск" или назначить больше или меньше места закрепленным и рекомендуемным разделам.
Как настроить нижнюю панель на Windows 11?
Нажмите и удерживайте свободный участок панели задач или щелкните его правой кнопкой мыши, а затем выберите пункт Параметры панели задач и включите параметр Закрепить панель задач. Если возле пункта Закрепить панель задач установлен флажок, она уже закреплена.
Как изменить размер значков на рабочем столе Windows 11?
Для изменения размера значков на рабочем столе в Windows 11 выполните следующие действия:
- Щелкните правой кнопкой мыши на пустом месте рабочего стола.
- Наведите указатель мыши на пункт меню Вид.
- Выберите один из вариантов размера значков: Крупные значки, Средние значки или Мелкие значки.
Пояснения:
- Размер значков влияет на количество информации, которое можно отобразить на экране. Крупные значки занимают больше места, но легче читаются, а мелкие значки позволяют разместить больше элементов на одном экране.
- Выбор оптимального размера значков зависит от индивидуальных предпочтений и разрешения экрана.
- Изменение размера значков не влияет на их функциональность.
Как настроить значки панель задач?
Настройка значков панели задач: Индивидуальный порядок: Для настройки значков панели задач необходимо выполнить следующие шаги: — Щелкните правой кнопкой мыши или нажмите и удерживайте пустую область на панели задач. — Выберите «Параметры панели задач». — В разделе «Значки в углу панели задач» выберите один из вариантов: — Показать все значки: Отобразит все значки приложений и системные значки на панели задач. — Показывать только наиболее часто используемые значки: Отображает только значки наиболее часто используемых приложений. — Отключить: Скроет все значки приложений и системные значки с панели задач. Совет: — Пользователи также могут перетаскивать значки приложений на панели задач, чтобы изменить их порядок. — Для скрытия системных значков (например, громкость, сеть) нажмите «Выбрать, какие значки отображать на панели задач». — Эта настройка позволяет оптимизировать рабочее пространство и настроить панель задач в соответствии с личными предпочтениями пользователя.
Как уменьшить размер иконок на рабочем столе?
Для уменьшения размера значков на рабочем столе следуйте приведенным ниже шагам:
- Щелкните правой кнопкой мыши на пустом пространстве рабочего стола.
- В появившемся контекстном меню выберите пункт «Вид».
- Далее, в подменю «Вид» выберите один из доступных параметров размера значков:
- Крупные значки — увеличат размер значков.
- Обычные значки — установят размер значков по умолчанию.
- Мелкие значки — уменьшат размер значков.
В результате Рабочий стол обновится, отображая значки в соответствии с выбранным вами размером.