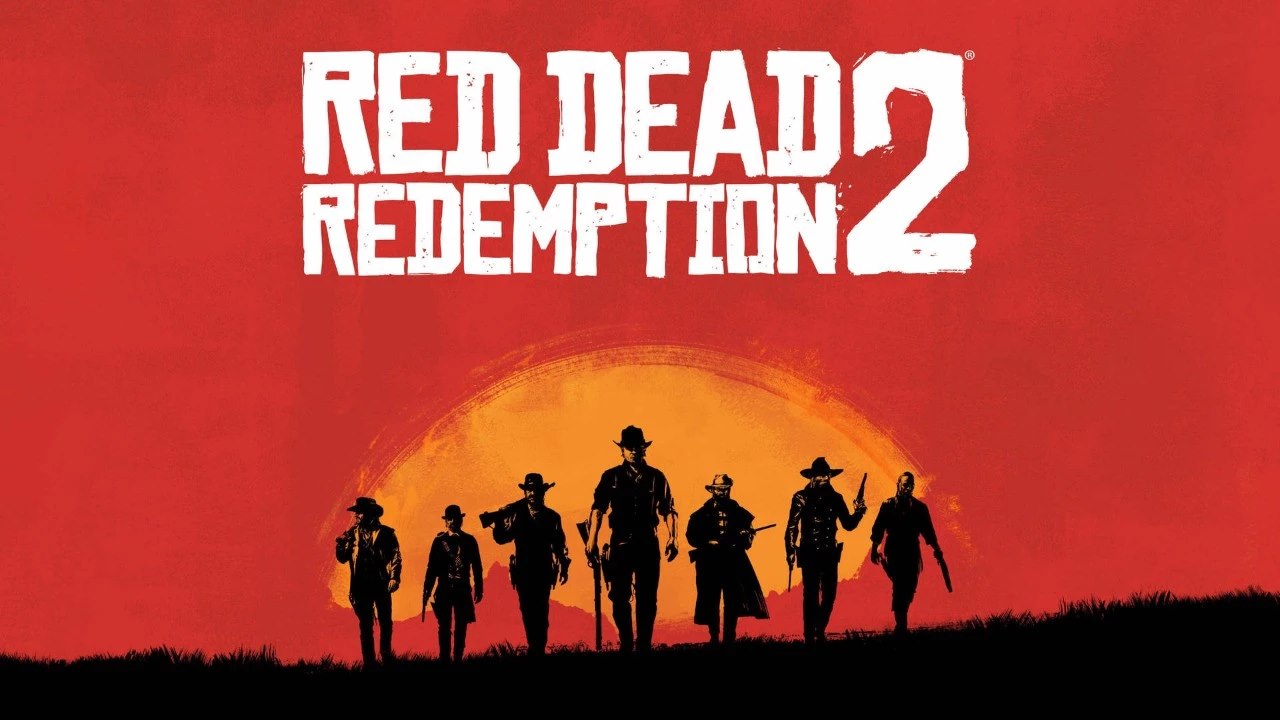Неисправность клавиш клавиатуры может быть вызвана накоплением пыли и загрязнений.
Причины:
- Длительное отсутствие очистки
- Использование в условиях загрязненности
Рекомендации:
- Регулярно очищайте клавиатуру
- Используйте сжатый воздух или мягкую щетку
- При сильном загрязнении снимите клавиши и тщательно промывайте клавиатуру (см. инструкцию к модели)
Дополнительно:
- Заменяйте поврежденные клавиши
- Если не удается устранить проблему самостоятельно, обратитесь к специалисту
- Используйте защитные чехлы для предотвращения загрязнения
Что делать если клавиатура не печатает некоторые буквы?
Причина 1: Физические неисправности
- Залипающие клавиши: Проверьте, не залипает ли конкретная клавиша. Можете аккуратно нажать на нее или очистить ее сжатым воздухом.
- Поврежденные клавиши: Возможно, клавиша была нажата слишком сильно или повреждена каким-либо другим образом. Ее необходимо будет заменить.
Причина 2: Проблемы с драйвером
- Устаревший драйвер: Убедитесь, что у вас установлен последний драйвер клавиатуры. Обновите его вручную с веб-сайта производителя или используйте специальные инструменты для обновления драйверов.
- Конфликт драйверов: Если на вашем компьютере установлено несколько клавиатур или других периферийных устройств, они могут конфликтовать с драйверами вашей основной клавиатуры. Попробуйте отключить другие устройства и проверить, решает ли это проблему.
Причина 3: Программные настройки
- Настройки языка ввода: Убедитесь, что у вас выбран правильный язык ввода и раскладка клавиатуры. Переключите его с помощью сочетаний клавиш или в настройках операционной системы.
- Специальные возможности: Некоторые специальные функции, такие как прилипание клавиш или фильтрация ввода, могут мешать работе клавиатуры. Проверьте, не включены ли эти функции в настройках доступности.
- Конфликт программ: Иногда программы могут вмешиваться в работу клавиатуры. Попробуйте завершить все ненужные программы и проверить, исчезла ли проблема.
Что нужно нажать на клавиатуре чтобы она заработала?
Диагностика работоспособности клавиатуры:
- Проверьте индикатор Caps Lock: если горит — клавиатура активна.
- Если индикатор погашен, нажмите Fn вместе с клавишей включения/выключения клавиатуры.
Почему не работает часть клавиатуры?
Неработоспособность части клавиатуры может быть связана с различными причинами. Наиболее распространенными из них являются:
- Загрязнение: грязь, пыль и мелкие частицы могут накапливаться под клавишами, препятствуя их нормальному функционированию.
- Неисправность клавиатуры: технические проблемы с внутренними компонентами или механизмами клавиатуры могут привести к неработоспособности клавиш.
- Программные ошибки: редкие случаи, когда неисправность клавиш вызвана программными сбоями в операционной системе или драйверах устройства.
При столкновении с данной проблемой рекомендуется предпринять следующие действия:
- Очистка: с помощью пылесоса или щетки тщательно удалите пыль и загрязнения из-под клавиш. Избегайте использования жидкостей или химикатов, которые могут повредить клавиатуру.
- Диагностика аппаратного обеспечения: проверьте, не повреждены ли физически клавиши или их механизмы. Если да, может потребоваться замена клавиатуры.
- Обновление драйверов: устаревшие или поврежденные драйверы клавиатуры могут вызывать проблемы. Установите последние версии драйверов с веб-сайта производителя.
- Проверка программного обеспечения: исключите программные проблемы, проверив работоспособность клавиатуры в различных приложениях и операционных системах.
Как разблокировать кнопки на клавиатуре?
Разблокировка Кнопок Клавиатуры В ситуации, когда клавиатура не оснащена клавишей Scroll Lock, для разблокирования кнопок можно воспользоваться экранной клавиатурой: 1. Запустите Параметры: Нажмите кнопку «Пуск» и выберите «Параметры». 2. Перейдите в раздел Специальные возможности: Нажмите на раздел «Специальные возможности» и перейдите в подразделе «Клавиатура». 3. Активируйте Виртуальную клавиатуру: Установите переключатель «Использовать Экранную клавиатуру» в положение включено. 4. Используйте кнопку ScrLk на Виртуальной клавиатуре: После появления экранной клавиатуры нажмите на виртуальную кнопку ScrLk, чтобы разблокировать кнопки. Дополнительные Сведения: * Клавиатура с кнопкой Scroll Lock используется для активации режима прокрутки страниц. * Не все модели клавиатур оснащены клавишей Scroll Lock. * Экранная клавиатура — это программная замена физической клавиатуры, которая может быть использована в различных ситуациях, например, при выходе из строя физической клавиатуры или для ввода символов, которые отсутствуют на физической клавиатуре.
Какая кнопка на клавиатуре отключает клавиатуру?
Отключение клавиатуры с помощью комбинации клавиш
В операционной системе Windows существует ряд способов временно отключить работу клавиатуры. Одним из распространенных методов является использование комбинации клавиш:
- Ctrl + Alt + Del
После нажатия этой комбинации появится окно безопасности Windows, предоставляющее возможность выбора действия. Среди прочих опций будет пункт «Заблокировать компьютер«. При выборе данного пункта, клавиатура будет заблокирована, что позволяет временно отключить ввод с нее.
Кроме того, существуют и другие методы отключения клавиатуры:
- Использование Диспетчера устройств для отключения соответствующего драйвера клавиатуры.
- Применение утилит командной строки, таких как «devmgmt.msc», для управления драйверами.
- Использование специальных программ, разработанных для управления периферийными устройствами, включая клавиатуру.
Выбор конкретного метода отключения клавиатуры зависит от предпочтений пользователя и доступных в системе ресурсов.
Как снять блокировку клавиш на клавиатуре?
Первоначальное действие: нажмите «Caps Lock» или «Num Lock». Если клавиши загораются/гаснут, разблокировка клавиатуры выполнена.
Если данная попытка окажется безуспешной, попробуйте комбинацию «Ctrl + Alt + Del».
Почему не работают клавиши 1 2 3 4?
Не работают клавиши 1 2 3 4?
- Замена или ремонт: Кнопки могут потребоваться заменить или починить, если они не реагируют на нажатие или работают некорректно.
- Механическое повреждение: Физическое воздействие, такое как падение или попадание влаги, может повлиять на работоспособность кнопок.
Что делать если на механической клавиатуре не работают некоторые кнопки?
При неисправности некоторых кнопок на механической клавиатуре рекомендуется прибегнуть к следующим действиям для устранения проблемы:
- Проверка загрязнения: Аккуратно снимите неработающую клавишу и осмотрите её и подлежащий механизм на наличие пыли или грязи. При обнаружении загрязнения:
- Используйте мягкую ткань или ватные палочки, смоченные изопропиловым спиртом, для бережной очистки.
- После очистки убедитесь, что клавиша и механизм полностью высохли перед установкой клавиши на место.
- Переустановка и выравнивание: Если клавиша не загрязнена, попробуйте переустановить её, убедившись в её правильном выравнивании по отношению к механизму. Осторожно нажмите на клавишу, пока она не встанет на место со щелчком.
- Проверка переключателей: Если очистка и переустановка не принесли результатов, возможно, неисправными являются переключатели под клавишами. Рекомендуется обратиться к профессионалу для диагностики и замены переключателей.
Какое сочетание клавиш блокирует клавиатуру?
Для сохранности ПРИБОРА от несанкционированного доступа или детских шалостей воспользуйтесь блокировкой клавиатуры.
- Блокировка: удерживайте «+» и «-» одновременно более 2 секунд.
- Разблокировка: аналогично, повторное удержание «+» и «-» более 2 секунд.
Почему глючит клавиатура на ПК?
Иногда проблемы с клавиатурой могут быть вызваны ошибками в операционной системе. Попробуйте перезагрузить компьютер или выполнить проверку наличия ошибок на жестком диске. Вирусы или злонамеренное ПО. Вредоносные программы могут повлиять на работу клавиатуры и вызвать задержки.
Почему зависает клавиатура?
Зависание клавиатуры может быть вызвано несколькими причинами, среди которых:
- Неправильные настройки системы: Проверьте параметры управления питанием и убедитесь, что клавиатура не переводится в спящий режим.
- Конфликт программ: Отключите недавно установленные программы или драйверы, которые могут конфликтовать с работой клавиатуры.
- Ошибки в работе клавиатуры: Обновите драйверы клавиатуры или попробуйте заменить ее, если другие меры не помогают.
Кроме того, рассмотрите следующие факторы:
- Некорректное подключение: Убедитесь, что клавиатура надежно подключена к компьютеру и контакты не повреждены.
- Загрязнение контактов: Очистите контакты клавиатуры и разъема на компьютере изопропиловым спиртом.
Что делать если не работает часть клавиатуры?
При неисправности клавиатуры первым шагом является перезагрузка компьютера. Если проблема сохраняется, проверьте USB-порты и подключите клавиатуру к другому.
Если неполадка не устранена, подключите клавиатуру к другому устройству. Это поможет определить, является ли проблема аппаратной или программной.
Почему не работает часть клавиатуры на ноутбуке?
Неисправная клавиатура ноутбука: экспертные причины
- Грязь, пыль: Со временем под клавишами накапливаются загрязняющие вещества, вызывая залипание или неработоспособность.
- Неисправная клавиатура: Повреждение механизма клавиатуры может привести к отказу отдельных клавиш.
- Программные ошибки: Некорректные драйверы или системные сбои могут нарушать работу клавиатуры.
Почему блокируется клавиатура?
Многочисленные факторы могут препятствовать корректной работе клавиатуры. Наиболее распространёнными являются:
- Неверное подключение к компьютеру.
- Разряженные батареи (для беспроводных клавиатур).
- Сбои программного обеспечения, например, вирусы или устаревшие драйверы.
- Попадание жидкости, что может привести к окислению и короткому замыканию.
- Неисправность внутренних компонентов, таких как материнская плата, чип управления клавиатурой или сами клавиши.
Дополнительные сведения:
- Если клавиатура подключена по USB, попробуйте переподключить её к другому порту или компьютеру.
- Для беспроводных клавиатур замените батареи и проверьте, не разрядились ли они преждевременно из-за повреждения аккумулятора.
- Обновите драйверы клавиатуры с официального сайта производителя.
- Если была пролита жидкость, немедленно выключите клавиатуру и высушите её. Обратитесь в сервисный центр для профессиональной очистки.