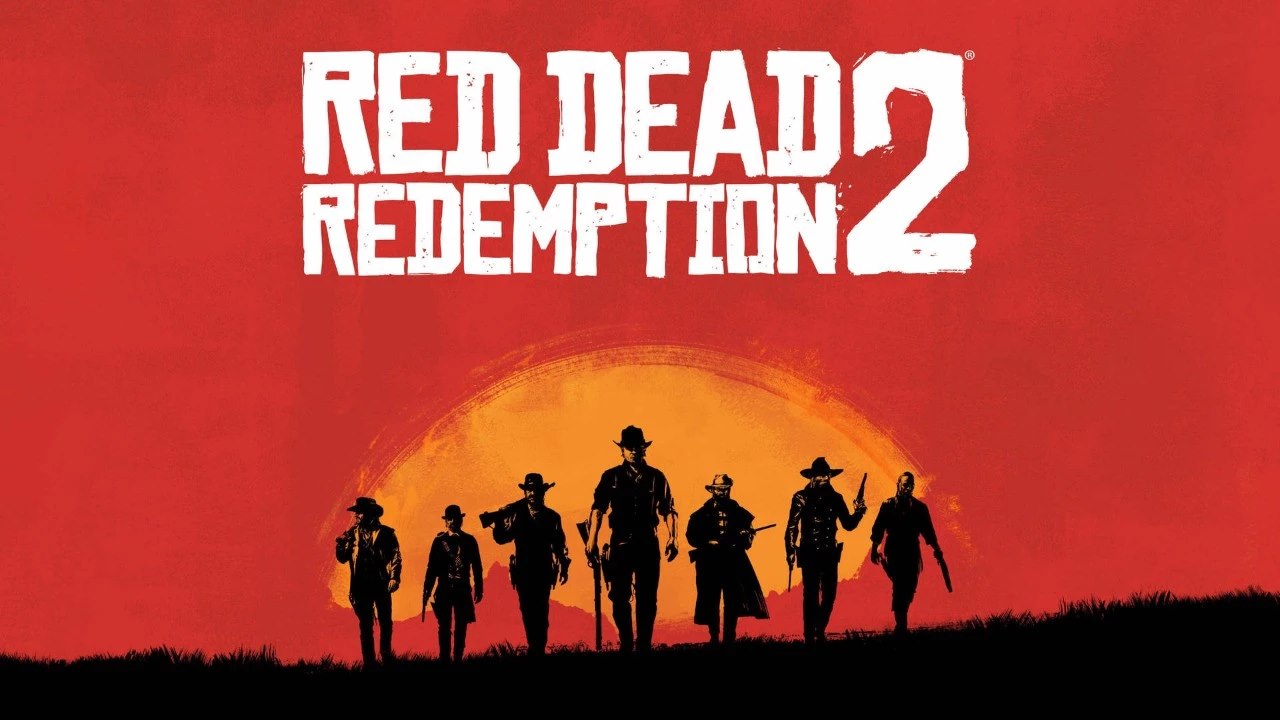Причина ошибки: Память не может быть записана
Ошибка «Память не может быть записана» возникает в результате запрещенного доступа к памяти, когда программа пытается записать данные в защищенную или недоступную область памяти.Основные причины этой ошибки:
- Поврежденные секторы памяти
- Конфликты драйверов
- Недостаток прав доступа к памяти
- Ошибки программирования
Решение данной ошибки может включать следующие шаги:
- Запуск инструмента диагностики памяти
- Обновление проблемных драйверов
- Предоставление программе необходимых прав доступа
- Исправление ошибок программирования (для разработчиков)
- Перезагрузка системы
- Интересная информация: В современных операционных системах существуют механизмы защиты памяти, которые ограничивают доступ приложений к определенным областям памяти. Эти механизмы предотвращают конфликты приложений и обеспечивают целостность системы. При обнаружении ошибки доступа к памяти операционная система может генерировать исключение, которое уведомляет приложение о недопустимой операции. Это позволяет приложению обрабатывать ошибку и восстановить корректное выполнение.
Как проверить оперативную память?
Как проверить оперативную память на компьютере с Windows:Включите «Панель управления».Перейдите в раздел «Система и безопасность».Выберите вкладку «Администрирование».Запустите «Средство проверки памяти Windows».Кликните «Выполнить перезагрузку и проверку».
Как запустить проверку памяти Windows 7?
### Запуск Средства проверки памяти Windows 7 Для запуска Средства проверки памяти Windows 7 выполните следующие действия: 1. Откройте меню «Пуск» и введите mdsched в строку поиска. 2. Подтвердите действие, нажав клавишу «Enter». 3. В появившемся окне «Диагностическое средство памяти Windows» выберите «Выполнить перезагрузку и проверку (рекомендуется)». 4. Разрешите ПК перезагрузиться. Обратите внимание: * Средство проверки памяти Windows 7 запустит проверку памяти сразу после перезагрузки. * Процесс проверки может занять некоторое время, в зависимости от объема памяти в системе. * Если будут обнаружены какие-либо ошибки памяти, появится отчет об ошибке после завершения проверки. * Рекомендуется записывать результаты проверки, так как они могут пригодиться при устранении неполадок с аппаратным обеспечением.
Как восстановить оперативную память?
Один из самых простых и эффективных методов – перезагрузка компьютера. Перезагрузка позволяет освободить оперативную память от ненужных процессов и восстановить ее работоспособность. Помимо перезагрузки, полезно регулярно очищать оперативную память, закрывать неиспользуемые программы и удалять ненужные файлы.
Как проверить оперативную память если она не работает?
Для диагностики оперативной памяти в Windows используйте встроенное средство «Проверка памяти».
Перейдите в «Пуск» -> Введите «mdsched» и нажмите Enter.
- Запустите проверку, выбрав «Перезагрузить сейчас и проверить наличие проблем».
- После перезагрузки система проведёт всестороннюю проверку оперативной памяти.
Как понять что оперативная Память умерла?
Признаки неисправности оперативной памяти:
- Самопроизвольные сбои приложений (без/с ошибками)
- Неожиданные перезагрузки системы
- Появление «синих экранов смерти»
- Зависания системы без отклика (решается только аппаратной перезагрузкой)
Почему Windows 7 не видит всю оперативную память?
Отсутствие доступа к установленной оперативной памяти Windows 7 может быть связано с устаревшей версией BIOS. Обновив BIOS до последней версии, вы сможете исправить данную ситуацию.
Как понять что сгорела память?
Признаки неисправности оперативной памяти:
- Нестабильность системы, перезагрузки
- Синий экран смерти
- Зависания, снижение производительности
- Ошибки приложений
Как снять ограничение на оперативную память в Windows 7?
Как обойти ограничение на оперативную память в Windows 7 Что попробовать предпринять: Для решения проблемы с ограничением на оперативную память в Windows 7 выполните следующие действия: — Нажмите кнопку Пуск и в строке поиска введите msconfig. Из списка выберите Configuration System. — Переключитесь на вкладку Загрузка и нажмите Дополнительные параметры. — Снимите флажок Максимум памяти и нажмите ОК. — Перезагрузите компьютер. Дополнительная информация: * Данный способ подойдет только для компьютеров с 32-битной версией Windows 7. * В системах с 64-бит ограничения на использование оперативной памяти практически не встречаются. * Для оптимальной производительности рекомендуется использовать объем оперативной памяти, рекомендованный производителем компьютера.
Как разблокировать оперативную память в биосе?
Как разблокировать оперативную память в BIOS Порядок действий: 1. Вход в BIOS: — Обычно осуществляется путем нажатия клавиши Delete или F2 при включении компьютера. 2. Переход к соответствующему разделу: — В зависимости от типа BIOS, перейдите в раздел Advanced Mode (Улучшенный режим), Ai Tweaker или Memory Frequency (Частота памяти). 3. Выбор частоты: — Найдите параметр DRAM Frequency (Частота оперативной памяти) или аналогичный. — Выберите нестандартную частоту, которая соответствует возможностям оперативной памяти. Полезные дополнения: * Безопасные настройки: — Рекомендуется использовать стандартные настройки BIOS или консервативные нестандартные значения для предотвращения нестабильности системы. * Тестирование стабильности: — После изменения настроек оперативной памяти следует провести тест стабильности, например, с помощью программы MemTest86, чтобы убедиться в правильной работе. * Прирост производительности: — Разблокировка оперативной памяти может повысить производительность системы, особенно в приложениях, которые требуют высокой пропускной способности памяти. ВНИМАНИЕ: * Изменение настроек BIOS может нарушить стабильность системы. * Перед внесением каких-либо изменений в BIOS рекомендуется ознакомиться с инструкцией к материнской плате или обратиться за помощью к специалисту.
Как исправить ошибку оперативной памяти?
Как максимально эффективно использовать вашу оперативную памятьПерезагрузите ваш компьютер … Обновите ваше ПО … Попробуйте другой браузер … Очистите ваш кэш … Удалите расширения браузера … Проверьте память и очистите процессы … Остановите работу фоновых приложений … Уберите визуальные эффекты