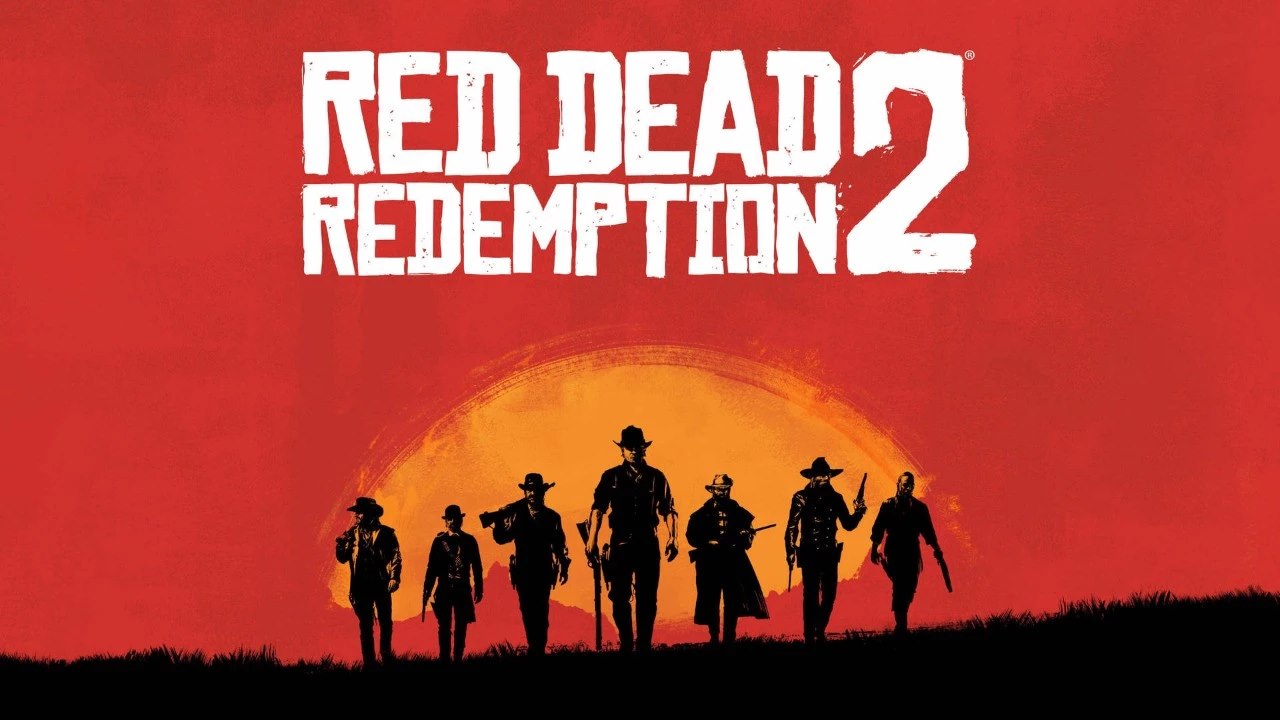Яндекс Телемост – ваш цифровой коннектор!
Простые видеовстречи по ссылке:
- Устраивайте живое общение с друзьями, родными и коллегами;
- Собирайте конференции и проводите деловые встречи без ограничений.
Сколько длится Яндекс Телемост?
Функция видеозаписи Яндекс Телемоста
Яндекс Телемост предоставляет уникальную возможность записи видеоконференций без ограничений по времени. Это позволяет задокументировать встречи, уроки и совещания любой продолжительности, что особенно актуально в эпоху удаленной работы и обучения.
При записи в браузере Яндекс или приложении для компьютера доступно неограниченное время записи, ограниченное только объемом свободного места на устройстве хранения. Однако стоит отметить, что запись в браузере Google Chrome имеет ограничение в 30 минут.
- Без ограничений по времени: Яндекс Телемост позволяет проводить встречи и совещания любой продолжительности.
- Удобная запись: Записанные видео хранятся локально на устройстве пользователя, обеспечивая простой доступ и контроль.
- Поддержка разных устройств: Запись доступна как в браузере, так и в приложении для компьютера, адаптируясь к различным сценариям использования.
Сколько действует ссылка на Яндекс Телемост?
Срок действия ссылок на Яндекс Телемост
Для удобства пользователей Яндекс Телемост предоставляет два типа ссылок на видеовстречи:
- Временная ссылка создается для встреч, которые начнутся вскоре или прямо сейчас (через новую видеовстречу в Телемосте). Она доступна в течение 24 часов с момента создания.
- Постоянная ссылка на видеовстречу доступна в любое время. Она создается автоматически при планировании встречи или может быть сгенерирована вручную.
- Таким образом, пользователи могут выбрать тип ссылки в зависимости от своих потребностей и сроков предстоящей встречи. Полезные советы: * Сохраните постоянную ссылку на свои важные встречи для быстрого и удобного доступа в будущем. * Создайте временную ссылку, если вы хотите ограничить время на встречу или обеспечить ее конфиденциальность. * Продлите временную ссылку, если вам понадобится дополнительное время для проведения встречи (эта функция доступна только для администраторов).
Как работать в программе Телемост Яндекс?
Профессиональный ответ на вопрос «Как работать в программе Телемост Яндекс?» Для создания и проведения видеоконференций в Телемост Яндекс выполните следующие шаги: 1. Запланируйте видеовстречу: — Откройте приложение Телемост. — Нажмите кнопку «Запланировать». — Укажите название и описание встречи. — Введите время и дату проведения. 2. Добавьте участников: — Введите адреса электронной почты участников. — Участники получат приглашение с ссылкой на видеовстречу. 3. Настройте уведомления: — Включите напоминания о встрече. — Установите частоту напоминаний. 4. Настройте параметры видео: — Выберите желаемое качество видео. — Определите расположение видеокамер. — Настройте микрофон и динамики. 5. Создайте встречу: — Нажмите кнопку «Создать». — Встреча будет автоматически добавлена в Яндекс Календарь. Дополнительная полезная информация: — Мастер проведения видеоконференций: после создания встречи у вас появится возможность просмотреть мастер проведения видеоконференций. Он предоставит пошаговые инструкции и советы по эффективному проведению встречи. — Запись видеовстреч: Телемост Яндекс позволяет записывать видеовстречи и хранить их на Google Диске. — Интеграция с другими приложениями: Телемост Яндекс интегрируется с Яндекс Календарем, Google Календарем, Microsoft Outlook и другими приложениями для удобного планирования и приглашения участников.
Нужно ли устанавливать Яндекс Телемост?
Сервис работает в «Яндекс. Браузере» и Google Chrome, а также в приложениях «Яндекс. Диск» и «Яндекс. Почта», отдельное приложение скачивать не нужно.
Что можно делать в Яндекс Телемост?
Яндекс Телемост — универсальный инструмент для виртуального общения:
- Устраивайте увлекательные видеовечеринки с друзьями, где бы они ни находились.
- Проводите эффективные конференции, не покидая домашнего комфорта.
- Поддерживайте теплые отношения с семьей, создавая семейные встречи в любое удобное время.
Для начала просто создайте встречу и поделитесь ссылкой с участниками.
Можно ли вести запись в телемосте?
В рамках программной платформы Telebridge предусмотрена возможность записи видеоконференций различной продолжительности:
- Обычные уроки
- Многочасовые переговоры
Данная функция позволяет документировать и хранить важные встречи для дальнейшего использования в образовательных, деловых и других целях.
Почему не слышно в Яндекс Телемост?
Для корректной передачи звука в Яндекс Телемосте:
- Убедитесь, что в настройках разрешен доступ к микрофону для приложения.
- В случае наличия опции «Разрешить классическим приложениям», также включите её.
Куда сохраняется видео с Яндекс Телемост?
По завершении записи, Яндекс Телемост автоматически сохранит видеофайл по адресу:
- Windows:
C:Usersимя_пользователяDocumentsТелемост
Что такое Телемост простыми словами?
Телемост объединяет удаленные точки, создавая виртуальный мост через видео- и аудиосвязь.
Обеспечивает двустороннее взаимодействие с ощущением личного присутствия на расстоянии.
- Использует спутниковую или другие виды связи
- Эффективная форма групповой телекоммуникации
Почему не работает камера в Яндекс Телемост?
Проверьте настройки конфиденциальности вашего устройства и убедитесь, что камере разрешен доступ для приложений (в том числе классических).
- Настройки
- Конфиденциальность
- Камера
- Убедитесь, что переключатель для приложений включен
Как включить Звук в Телемост?
Для включения звука в приложении «Телемост» необходимо предоставить приложению доступ к микрофону. Для этого выполните следующие шаги:
- Откройте Настройки устройства на вашем смартфоне.
- Перейдите в раздел «Приложения и уведомления» → «Разрешения приложений» → «Показать все приложения».
- В списке приложений выберите «Телемост».
- Нажмите на кнопку «Разрешения».
- Включите опцию «Микрофон».
- Дополнительная информация: * При предоставлении приложению доступа к микрофону, оно сможет записывать и передавать ваш голос во время видеоконференций. * Обязательно убедитесь, что вы даете разрешение только доверенным приложениям. * Если вы столкнулись с проблемами при включении звука, попробуйте перезагрузить устройство или переустановить приложение «Телемост».
Как в Яндекс Телемост Заблюрить фон?
Виртуальный фон в Яндекс Телемост
Яндекс Телемост автоматически распознает фон и заменяет его на виртуальный. Для активации виртуального фона:
- Откройте настройки, нажав на кнопку в правом нижнем углу.
- Перейдите на вкладку «Виртуальный фон».
- Выберите подходящую картинку из предложенных или нажмите на значок загрузить, чтобы использовать собственную.
Дополнительные сведения:
* Виртуальный фон улучшает качество видеосвязи, скрывая отвлекающий или неприглядный задний план. * Вы можете выбрать различные изображения для виртуального фона, соответствующие вашим предпочтениям или тематике разговора. * Загрузка собственного изображения позволяет персонализировать виртуальный фон и сделать его более уникальным.
Сколько стоит Телемост?
Стоимость: Телемост предоставляется бесплатно, также входит в подписку Яндекс 360, которая позволяет проводить трансляции для коллег.
Сколько участников может быть в Яндекс Телемост?
Организуйте масштабные онлайн-мероприятия на Яндекс Телемост:
- Трансляции до 40 участников
- Охват зрителей до 10 000
- Планирование трансляций заранее или мгновенное создание
Как общаться через Телемост?
Введите сообщение в чате и нажмите кнопку отправки — Телемост попросит вас ввести номер телефона и подтвердить его по смс. О том, как отправлять сообщения, отвечать и прикреплять файлы, читайте в Справке Яндекс Мессенджера. В левом верхнем углу чата нажмите или нажмите кнопку Назад на вашем устройстве.
Как настроить камеру в Яндекс Телемост?
Для бесперебойной работы Яндекс.Телемоста разрешите приложению доступ к:
- Камере и микрофону для передачи и приема видео- и аудиосигналов.
- Перейдите в настройки устройства → приложения → разрешения приложений → Телемост и включите нужные параметры.
Можно ли сделать фон в Яндекс Телемост?
Забудьте о сложных инструментах! Яндекс Телемост сам автоматически обнаруживает ваш фон и предлагает на выбор множество виртуальных фонов.
- Откройте настройки.
- Выберите вкладку «Виртуальный фон«.
- Выберите понравившийся фон или загрузите свой.