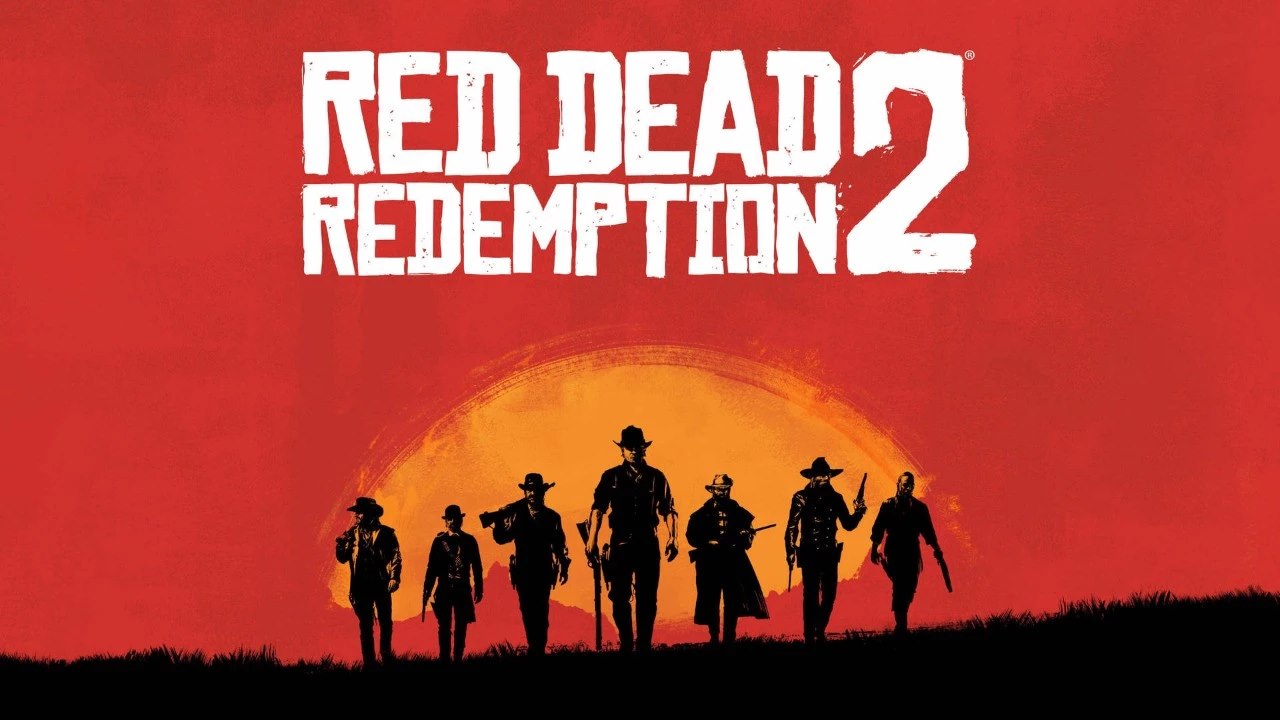Чтобы найти папку «Мои файлы», откройте приложение «Мои файлы» на главном экране или в списке приложений и просмотрите списки файлов и папок. Если у вас нет приложения «Мои файлы», вы можете загрузить его из Google Play Store. После установки запустите приложение и найдите папку «Мои файлы».
Как посмотреть файлы на Диске?
Подключитесь к своему аккаунту Google на странице drive.google.com, чтобы получить доступ к своему Диску. Для просмотра файлов, дважды кликните по ним или откройте их в соответствующем приложении.
Поддерживаемые форматы: документы, таблицы, презентации, формы, рисунки Google.
Как можно посмотреть диск на телефоне?
Просмотр файлов диска на мобильном устройстве Android
Для просмотра файлов на Google Диске с телефона или планшета Android следуйте этим шагам:
- Установите приложение Google Диск на свое устройство.
- Откройте приложение и войдите в свою учетную запись Google.
- Перейдите в ленту, нажав на иконку «лента».
- Введите или скажите: «Найти на Диске», а затем введите запрос.
- Нажмите «Готово», и результаты поиска будут отображены в приложении «Диск».
Дополнительные рекомендации:
* Вы также можете использовать приложение для создания и редактирования файлов, обмена ими и совместной работы. * Для быстрого доступа к часто используемым файлам добавьте их в избранное, нажав на значок звездочки. * Управляйте настройками синхронизации в приложении, чтобы файлы автоматически загружались на ваше устройство. * Включите автоматическое резервное копирование, чтобы защитить важные файлы от потери.
Как найти свои файлы?
### Как эффективно находить свои файлы Получение доступа к файлам (Android 8 и выше) Чтобы быстро найти файлы, которые были загружены или получены, следуйте этим шагам: 1. Откройте Настройки на своем устройстве. 2. Нажмите Хранилище. 3. Если на вашем устройстве есть SD-карта, выберите Внутреннее хранилище. В противном случае переходите сразу к шагу 4. 4. Нажмите Файлы. Полезная информация * Файл-менеджер по умолчанию в Android позволяет легко просматривать, организовывать и управлять файлами. * Вы можете использовать сторонние файловые менеджеры для дополнительных функций, таких как синхронизация облачного хранилища или управление разрешениями. * Регулярно очищайте загрузки и полученные файлы, чтобы освободить место на устройстве. * Используйте функцию поиска в файловом менеджере для быстрого поиска конкретных файлов. * Создайте папки для различных типов файлов, чтобы организовать свое хранилище.
Как увидеть все папки на диске?
Для раскрытия скрытых папок в Windows, следуйте этим этапам:
- Откройте Проводник и перейдите в Вид.
- Выберите Параметры > Изменить параметры папок и поиска.
- Во вкладке Вид найдите раздел Дополнительные параметры и отметьте опцию Показывать скрытые файлы, папки и диски.
Как узнать что находится на диске?
Вот как узнать, какие файлы занимают больше всего места:Выберите Проводник на панели задач и найдите файлы, которые нужно переместить.В разделе Этот компьютер в левом меню выберите папку, чтобы увидеть, какие файлы сохранены в ней.
Как посмотреть какой у тебя диск?
Узнать модель диска:
- Нажмите правую кнопку мыши на ярлыке «Мой компьютер».
- Выберите «Управление» и перейдите на вкладку «Запоминающие устройства» — «Управление дисками».
- В «Диспетчере устройств» на вкладке «Дисковые устройства» также отображаются модели дисков.
Как посмотреть подключен ли диск?
Для проверки подключения диска рекомендуется использовать Проводник Windows.
- Откройте «Мой компьютер«.
- Выберите нужный диск правой кнопкой мыши.
- Выберите «Свойства«.
- Перейдите на вкладку «Сервис«.
- Нажмите «Выполнить проверку«.
- Выберите необходимые параметры и запустите проверку.
- Дополнительная информация: * При выборе параметров проверки, рекомендуется выбрать «Автоматически исправлять системные ошибки» и «Проверять и восстанавливать поврежденные сектора«. * Если подключение диска неустойчиво, попробуйте переподключить его к компьютеру. * Постоянные проблемы с подключением могут указывать на неисправность диска или кабеля. В таком случае рекомендуется обратиться к специалисту по ремонту компьютеров. * Регулярная проверка подключенных дисков помогает своевременно обнаруживать и устранять проблемы, предотвращая потерю данных.
Как очистить диск памяти на телефоне?
Очистка памяти телефона
Зайдите в «Настройки» и найдите «Хранилище«. Выберите один из вариантов для очистки памяти: «Очистить кэш«, «Очистить корзину» или «Очистка«.
Для экономии памяти удалите неиспользуемые приложения.
Как войти в свой гугл диск?
Вход в Google Диск:
- Зайдите на drive.google.com (важно: браузер должен быть последней версии)
- В разделе «Мой диск» хранятся ваши:
- Загруженные и синхронизированные файлы
- Документы, таблицы, презентации и формы Google
Где посмотреть все файлы?
Для просмотра скрытых файлов:
- В Проводнике выберите Вид > Показать > Скрытые элементы.
- Или зайдите в раздел Параметры папок и поиска (Вид > Параметры) и во вкладке Вид выберите Показывать скрытые файлы, папки и диски.
Как посмотреть что хранится на диске?
Как просмотреть содержимое диска
Для Microsoft Windows 7: 1. Нажмите кнопку меню «Пуск». 2. Перейдите в окно «Компьютер». 3. Выберите диск, на котором установлена операционная система (обычно диск C:). 4. Щелкните правой кнопкой мыши по названию диска и выберите «Свойства». 5. В открывшемся окне нажмите на вкладку «Общие», чтобы просмотреть информацию о свободном пространстве на диске. Дополнительная информация: * Для более детальных сведений о файлах и папках на диске используйте инструмент «Проводник Windows». * Раздел «Анализ диска» в свойствах диска предоставляет графическое представление о том, как используется пространство на диске. * Для очистки пространства на диске можно использовать утилиты «Очистка диска» или «Хранилище» в Windows 10 и 11. * Регулярный мониторинг использования пространства на диске помогает избежать проблем с производительностью из-за нехватки свободного места.
Где хранятся все файлы и папки?
Файлы и папки хранятся в памяти компьютера, которая делится на:
- Внутреннюю память: встроена в компьютер и используется для хранения операционной системы, приложений и часто используемых файлов.
- Внешнюю память: подключена к компьютеру и может быть удалена. Обычно используется для хранения резервных копий и больших файлов, таких как фотографии и видео.
Файловая система организует хранение данных на компьютере, обеспечивая быстрый доступ и поиск. Она создает иерархическую структуру папок и файлов.
Дополнительно:
- Хранение данных может осуществляться на различных типах носителей, таких как жесткие диски, твердотельные накопители и флеш-накопители.
- Объем и тип памяти могут влиять на производительность и возможности хранения компьютера.
- Управление файлами и папками является важным аспектом организации и эффективности работы на компьютере.
- Регулярное создание резервных копий защищает важные данные в случае потери или повреждения памяти.
Как открыть диск в компьютере?
Как загрузить диск в оптический привод и воспроизвести содержимое Для воспроизведения дисков в оптическом приводе выполните следующие шаги: 1. Вставьте диск в предназначенный для этого слот в корпусе компьютера. В большинстве случаев диск запустится автоматически. 2. Если воспроизведение не началось или требуется открыть уже вставленный диск, откройте проигрыватель Windows Media. 3. В левой области навигации библиотеки выберите название вставленного диска. Дополнительные сведения: * Оптические приводы поддерживают различные форматы дисков, такие как CD, DVD и Blu-ray. * Для воспроизведения дисков определенных форматов может потребоваться специальное программное обеспечение. * При возникновении проблем с воспроизведением диска убедитесь, что привод совместим с диском и правильно подключен к компьютеру. * Для выгрузки диска нажмите кнопку «Извлечь» на приводе или через меню проводника Windows.
Как очистить место на диске?
Освобождение места на жестком диске с помощью средства «Очистка диска»
Эффективным способом освободить место на жестком диске Windows является использование встроенного средства «Очистка диска».
- В строке поиска на Панели задач введите «очистка диска» и выберите соответствующий пункт.
- Выберите диск, который следует очистить, и нажмите кнопку «ОК».
- В разделе «Удалить следующие файлы» отметьте флажками типы файлов, которые необходимо удалить.
- Нажмите кнопку «ОК» для подтверждения.
Полезные подсказки:
- Средство «Очистка диска» позволяет удалить временные файлы, файлы журналов, файлы дампов памяти и другие ненужные данные.
- Перед очисткой диска рекомендуется создать резервную копию важных файлов.
- Регулярная очистка диска помогает поддерживать производительность системы и освобождать место для новых приложений.