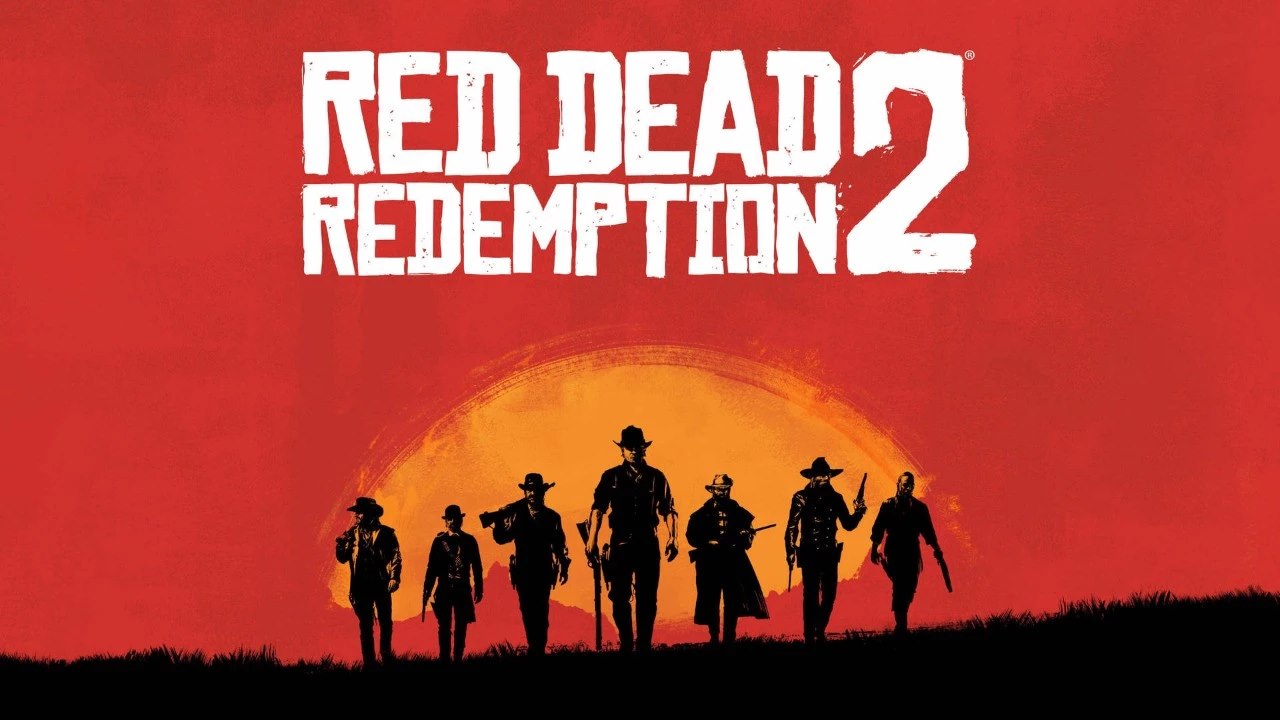Для добавления папки в список исключений Защитника выполните следующие действия:
- Откройте настройки Windows.
- Перейдите в раздел «Обновление и безопасность«.
- Выберите «Защита от вирусов и угроз«.
- В области «Защита от вирусов и угроз» выберите «Управление настройками«.
- В разделе «Исключения» нажмите «Добавить или удалить исключения«.
Вы увидите список текущих исключений. Чтобы добавить новую папку, нажмите «Добавить исключение» и выберите «Папка«. Затем выберите папку, которую хотите добавить в список исключений.
Добавление папки в список исключений предотвратит Защитнику сканирование и помеху в работе файлов в этой папке. Это может быть полезно для папок, содержащих большие объемы данных, которые замедляют процесс сканирования или для папок с файлами, которым вы доверяете.
Примечание: Будьте осторожны при добавлении папок в список исключений, так как это может повысить риск заражения вредоносным ПО.
Как разрешить приложение в брандмауэре Windows 11?
Для разрешения доступа приложению в Брандмауэре Windows 11 выполните следующие действия:
- Нажмите на кнопку Пуск и в строке поиска введите «Разрешить работу с приложением в брандмауэре Windows«.
- Выберите соответствующий результат из списка.
- Нажмите на кнопку «Изменить параметры«.
Примечание: Для внесения изменений может потребоваться ввод пароля учетной записи администратора или подтверждение вашего выбора.
После выполнения этих шагов вы сможете добавить нужные приложения в список разрешенных.
Дополнительная информация:
- Брандмауэр Windows 11 — это встроенный компонент безопасности операционной системы, который контролирует и блокирует неавторизованный сетевой трафик.
- Разрешение приложений в брандмауэре позволяет им взаимодействовать с сетевыми ресурсами без каких-либо ограничений.
- Для обеспечения максимальной безопасности настоятельно рекомендуется разрешать только те приложения, которым это действительно необходимо.
Где находится карантин в виндовс 11?
В Windows 11 доступ к функции карантина осуществляется через Защитник Windows, входящий в комплект системы.
Для просмотра объектов, помещенных в карантин, выполните следующие действия:
- Откройте приложение Защитник Windows.
- Перейдите в раздел Журнал.
- Выберите Объекты в карантине.
- Для доступа к подробной информации нажмите кнопку Подробные сведения.
Обратите внимание, что для просмотра объектов в карантине может потребоваться ввод пароля администратора или подтверждение выбора.
Полезная информация:
- Карантин представляет собой изолированную область, в которой хранятся подозрительные файлы или программы, удаленные с вашего компьютера.
- По умолчанию Защитник Windows автоматически помещает подозрительные элементы в карантин, но вы можете добавить файлы или программы в карантин вручную.
- Периодическая проверка карантина на наличие подозрительных файлов является хорошей практикой для обеспечения безопасности вашей системы.
Как добавить папку в исключения?
Для добавления папки в исключения:
- Войдите в меню Пуск > Настройки > Обновление системы безопасности > Безопасность в Windows > Защита от программ-вымогателей и вирусов.
- В разделе Защита от вирусов и угроз нажмите Управление параметрами, затем в разделе Исключения выберите Добавить или удалить исключения.
- Выберите Добавить исключение, затем выберите Файлы и папки.
- Перейдите к папке, которую хотите добавить, выделите ее и нажмите Добавить.
Примечание:
- Исключения позволяют определенным файлам, папкам или процессам обходить сканирование антивирусом. Используйте их только тогда, когда вы уверены, что объекты безопасны.
- Рекомендуется исключать только те файлы или папки, к которым вредоносное ПО обычно не может получить доступ, например, системные файлы или файлы на внешних накопителях.
- При добавлении исключения в файл or папку, все подпапки и файлы в ней также будут исключены.
Как добавить программу в Исключения антивируса Windows 11?
Как добавить исключение в антивирус Windows 11 Чтобы добавить исключение в антивирус Windows 11, выполните следующие действия: — Перейдите в меню Пуск > Параметры > Обновление и безопасность. — Выберите Безопасность Windows > Защита от вирусов и угроз. — В разделе Параметры защиты от вирусов и угроз выберите Управление настройками. — В разделе Исключения нажмите Добавить или удалить исключения. Примечание: Исключения позволяют определенным файлам, папкам или процессам исключаться из сканирования и блокировки антивирусом. Это полезно, если вы доверяете источнику программы или файла и знаете, что они не представляют угрозу для вашего компьютера. Важная информация: — Вносите исключения с осторожностью, поскольку это снижает уровень защиты компьютера от вредоносного ПО. — Убедитесь, что вы доверяете источнику файлов и программ, прежде чем добавлять их в исключения. — Регулярно обновляйте свой антивирус, чтобы поддерживать максимальный уровень защиты.
Как добавить программу в список исключений брандмауэра Windows 11?
Профессиональный ответ: Как добавить программу в список исключений брандмауэра Windows 11 Этапы: 1. Запустите монитор брандмауэра Защитника Windows с повышенными привилегиями. — Нажмите Win+R. — Введите wf.msc. — Нажмите ОК. 2. Перейдите к правилам для входящих или исходящих подключений. — В левой панели выберите Правила для входящих подключений или Правила для исходящих подключений. 3. Создайте новое правило. — На правой панели выберите Создать правило. 4. Выберите тип правила. — Выберите Программа. 5. Укажите исполняемый файл программы. — Нажмите Обзор и выберите исполняемый файл программы, которую хотите добавить в список исключений. 6. Настройте параметры действия правила. — Установите Действие на Разрешить подключение. 7. Настройте параметры профиля. — Установите флажки для тех профилей (Домен, Частный, Публичный), в которых должно действовать правило. 8. Укажите имя и описание правила. — Введите имя и описание правила для справки. 9. Сохраните новое правило. — Нажмите Готово, чтобы сохранить новое правило. Важная информация: * Брандмауэр Windows: Системный компонент, следящий за входящим и исходящим сетевым трафиком. * Список исключений: Список программ или портов, которым разрешено обходить брандмауэр. * Исполняемый файл: Файл, содержащий машинный код, необходимый для запуска программы. * Действие: Определяет, разрешено или запрещено соединение. * Профиль: Группа настроек, применяемых к определенному сетевому подключению (например, Домен, Частный, Публичный).
Как добавить приложение в Исключения firewall?
Добавление приложений в исключения брандмауэра
Для корректной работы некоторых программ может потребоваться их добавление в исключения брандмауэра. Данная процедура состоит из нескольких шагов:
- В панели управления откройте раздел Брандмауэр Защитника Windows.
- В левой панели нажмите на ссылку Разрешить взаимодействие с приложением или компонентом.
- Нажмите кнопку Изменить параметры, если она активна.
- В разделе Разрешенные приложения и компоненты нажмите кнопку Разрешить другое приложение.
- В появившемся окне нажмите кнопку Обзор и выберите исполняемый файл программы, которую необходимо добавить в исключения.
- Установите флажки Публичные и Частные для разрешения взаимодействия приложения с обеими типами сетей.
- Нажмите ОК, чтобы сохранить изменения.
- Полезная информация: * Исключения брандмауэра следует добавлять только для доверенных приложений. * При добавлении большого количества приложений в исключения уровень защиты системы может снизиться. * Для обеспечения дополнительной безопасности рекомендуется использовать полный путь к исполняемому файлу приложения.
Как добавить сайт в список запрещенных?
Для блокировки отдельных веб-сайтов воспользуйтесь Личным кабинетом.
- Перейдите во вкладку Домены.
- В разделе Черный список введите полное доменное имя веб-сайта, который необходимо заблокировать. Не используйте префикс «www» (например, google.com).
Заблокировав домен таким образом, вы запретите доступ ко всем его поддоменам (например, mail.google.com, drive.google.com).
Важно:
- Перед добавлением веб-сайта в черный список убедитесь в том, что у вас есть на это правовые основания.
- Заблокированный веб-сайт не будет отображаться в списках сайтов по умолчанию.
- Пользователи с правами администратора по-прежнему могут получить доступ к заблокированным веб-сайтам.
Как добавить папку в Исключения брандмауэра Windows 11?
Пролистайте содержимое окна вниз и нажмите «Добавление или удаление исключений». Нажмите кнопку «Добавить исключение» и выберите один из вариантов — «Файл», «Папка», «Тип файла» или «Процесс». Как правило, для игр и программ (если их блокирует Защитник Windows) имеет смысл добавлять в исключения папку с программой.