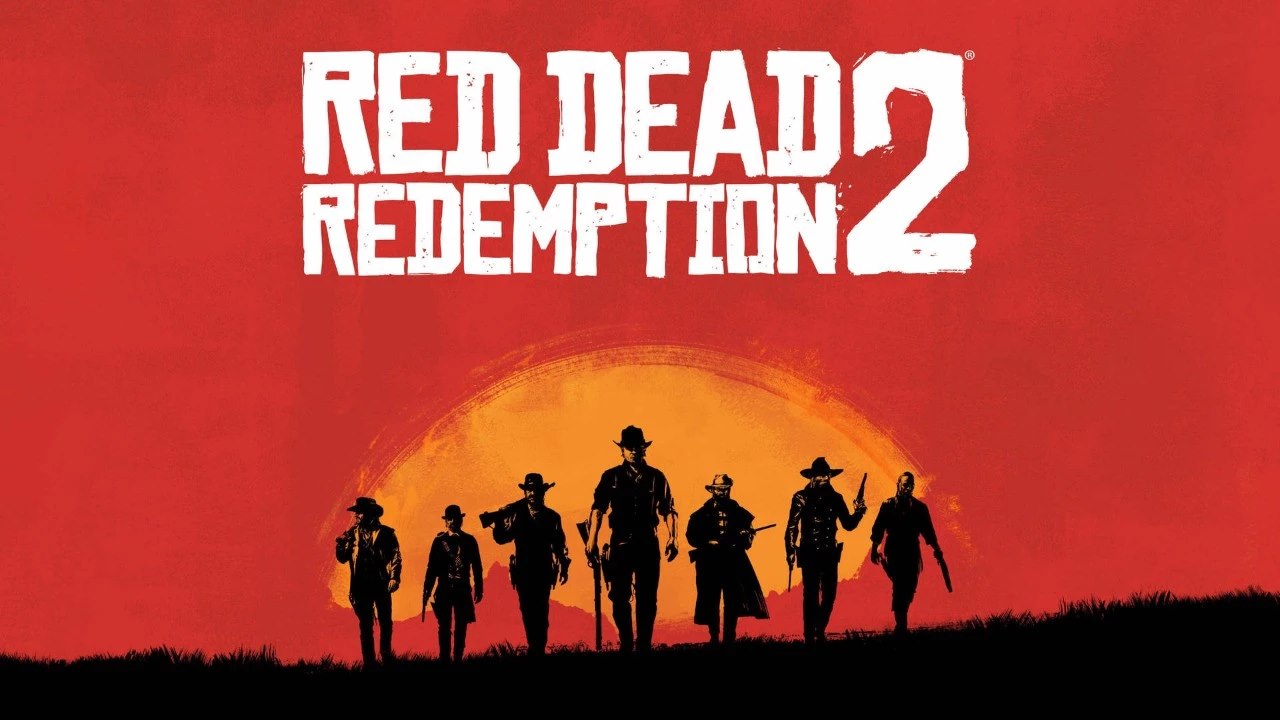Отключение автоматических Обновл. WindowsОткройте редактор групповой политики (gpedit. msc) и перейдите в раздел "Конфигурация компьютераАдминистратор istrative TemplatesWindows ComponentsWindows updateConfigure Automatic Обновления".Явно задайте для политики значение "Отключено".
Как остановить обновление винды?
Профессиональный ответ: Для прекращения автоматического обновления Windows необходимо выполнить следующие действия: Инструкция: 1. Нажмите сочетание клавиш Win + R и введите команду gpedit.msc. 2. В открывшемся окне Редактора локальной групповой политики перейдите по следующему пути: Конфигурация компьютера > Административные шаблоны > Компоненты Windows. 3. Найдите и дважды щелкните параметр Центр обновления Windows. 4. В разделе Настройка автоматического обновления выберите значение Отключено. 5. Нажмите ОК, чтобы сохранить изменения. Пояснения: * Редактор локальной групповой политики (gpedit.msc) — это инструмент, который позволяет настраивать различные политики, влияющие на поведение операционной системы. * Параметр Центр обновления Windows позволяет управлять автоматическими обновлениями системы. * Значение Отключено полностью останавливает автоматическую установку обновлений. Примечание: После отключения автоматических обновлений система не будет получать новые исправления безопасности и обновления функций. Поэтому рекомендуется периодически проверяйте наличие обновлений вручную через Центр обновления Windows.
Как отменить обновление виндовс если оно уже началось?
Отмена обновления Windows во время его выполнения
Если обновление Windows уже началось, его можно прервать следующими способами:
- Через Службы:
- Откройте меню «Пуск» и введите «services.msc». Запустите утилиту «Службы».
- Найдите и откройте службу «Центр обновления Windows».
- Если кнопка «Остановить» активна, нажмите ее. Установите тип запуска на «Отключена» и нажмите «OK».
Полезное дополнение:
* Чтобы в будущем избежать автоматических обновлений, можно изменить настройки Центр обновления Windows и выбрать режим «Оповещать меня о новых обновлениях, но загружать их вручную». * Если отмена обновления невозможна, можно попробовать выполнить восстановление системы до точки, созданной до начала обновления. * Если проблема не устраняется, обратитесь в службу поддержки Microsoft для получения дополнительной помощи.
Как полностью отключить обновления Windows 11?
Шаги будут следующими:Нажмите клавиши Win+R на клавиатуре, введите services.msc и нажмите Enter.В списке служб найдите «Центр обновления Windows» и дважды нажмите по ней.Остановите службу, а в поле «Тип запуска» установите «Отключена» и примените настройки.
Как отключить автоматическое обновление Windows 10 навсегда?
Отключите автоматическое обновление Windows 10 навсегда:
- В редакторе локальной групповой политики (gpedit.msc) перейдите к «Конфигурация компьютера — Административные шаблоны — Компоненты Windows — Центр обновления Windows — Параметры автоматического обновления».
- Выберите политику «Настроить автоматическое обновление» и установите ее значение «Отключено«.
- Нажмите «Применить» и «ОК«, чтобы сохранить изменения.
Как полностью отключить обновление Windows 10?
Перейдите по пути: Конфигурация компьютера > Административные шаблоны > Компоненты Windows > Центр обновления Windows. Справа найдите пункт «Настройка автоматического обновления» и дважды нажмите на него левой кнопкой мыши. В открывшемся окне выберите пункт «Отключено». Нажмите кнопку «Применить» и «ОК».
Как полностью отключить обновления Windows 10?
Постоянно отключать обновления Windows 10 крайне не рекомендуется, особенно для обеспечения безопасности устройства. Однако, если вы все же хотите полностью отключить обновления Windows 10, выполните следующие действия:
- Нажмите сочетание клавиш Win + R и в отобразившемся окне введите команду services.msc.
- В открывшемся списке Служб найдите и дважды щелкните на службе Центр обновления Windows (или Windows Update).
- На вкладке Общие в поле Тип запуска выберите Отключена и нажмите на кнопку Остановить.
Примечание: Если впоследствии вы захотите включить обновления Windows 10, вернитесь в то же диалоговое окно, измените Тип запуска на Автоматически и нажмите кнопку Запустить.
Помимо вышеописанного метода, существуют и другие возможные способы отключения обновлений Windows 10, однако они могут быть не столь эффективны или иметь определенные ограничения. Мы рекомендуем использовать именно отключение через Службы, так как это наиболее надежный способ предотвратить получение обновлений Windows 10.
Как остановить загрузку обновления?
Отключите автоматическое обновление приложений через Настройки > Система > Обновление ПО > Настройки.
Выберите Автообновление приложений и деактивируйте его.
Нужно ли отключать обновления Windows 11?
С точки зрения кибербезопасности не рекомендуется отключать обновления Windows 11. Установленные обновления играют критическую роль:
- Исправляют уязвимости в системе: обновления устраняют бреши в безопасности, которые могут быть использованы злоумышленниками для взлома компьютера или кражи данных.
- Повышают стабильность: обновления содержат исправления ошибок и улучшения, повышающие стабильность и производительность системы.
- Улучшают функциональность: обновления могут добавлять новые функции и улучшать существующие.
Тем не менее, некоторые пользователи могут предпочесть временно отключить автоматическую установку обновлений по следующим причинам:
- Избежать перезагрузок: Автоматические обновления могут инициировать перезагрузку системы в неудобное время.
- Контроль над процессом: Ручная установка обновлений позволяет пользователям выбирать и устанавливать только критические или необходимые обновления.
Важно отметить, что при отключении автоматических обновлений пользователи обязаны непрерывно контролировать наличие обновлений и регулярно устанавливать их вручную, обращая особое внимание на критические обновления для устранения уязвимостей. Это обеспечивает баланс между удобством и безопасностью.
Как удалить и отключить обновления Windows 10?
Для отмены установки и деактивации обновлений Windows 10 выполните следующие шаги:
- Навигация к настройкам:
- — Нажмите на кнопку «Пуск». — Выберите «Параметры» > «Обновление и безопасность» > «Центр обновления Windows» > «Просмотр журнала обновлений».
- Выбор обновления для удаления:
- — Выберите и удерживайте (или щелкните правой кнопкой мыши) обновление, которое требуется удалить.
- Удаление обновления:
- — Нажмите кнопку «Удалить». Помимо этих шагов, вот несколько полезных советов: — Центр обновления Windows является критической службой безопасности, которая обеспечивает актуальность системы в отношении важных исправлений и функций. — Перед удалением или отключением обновлений следует создать точку восстановления системы, чтобы при необходимости можно было отменить изменения. — Если обновление вызывает проблемы, рекомендуется сначала попробовать откатить установку. — Чтобы отключить автоматическое обновление, перейдите в раздел «Центр обновления Windows» в настройках и выберите «Приостановить обновления на 7 дней». Это действие можно выполнить несколько раз, чтобы продлить приостановку. — Для полного отключения обновлений воспользуйтесь разделом «Параметры обновления» в редакторе групповой политики или реестре.
Как убрать автоматическое обновление?
Устранение автоматического обновления
- Запустите приложение Google Play.
- Перейдите к значку профиля в правом верхнем углу.
- Выберите «Настройки».
- Нажмите на «Настройки подключения».
- Выберите «Автообновление приложений».
- Установите флажок «Отключить».
Полезная информация:
- Автоматическое обновление обеспечивает своевременную установку критических обновлений безопасности и улучшений функциональности.
- Отключение автоматического обновления может привести к уязвимости устройства и отсутствию доступа к новым функциям.
- Рекомендуется периодически вручную проверять и устанавливать доступные обновления, чтобы обеспечить актуальность приложений и безопасность системы.
Как раз и навсегда отключить обновление Windows 10?
Полностью отключить апдейты ОС можно через системный раздел «Службы»: Нажмите комбинацию клавиш Win+R и вбейте в поисковой строке services. msc. Пролистайте до пункта «Центр обновления Windows», нажмите на него правой клавишей мыши → «Остановить».
Как отключить все обновления на Windows 10?
Отключение всех обновлений на Windows 10 Для отключения всех обновлений в Windows 10 выполните следующие шаги: 1. Перейдите в раздел Параметры из меню Пуск. 2. Выберите категорию Обновление и безопасность. 3. Нажмите на опцию Приостановить обновления на 7 дн.. Дополнительная информация: * Эта функция приостанавливает установку всех видов обновлений, включая обновления системы безопасности. * Максимальный период приостановки — 35 дней. * По истечении этого срока обновления будут автоматически включены снова. * Для бессрочного отключения обновлений необходимо использовать внешние программы или редактирование реестра. Однако эти методы не рекомендуются и могут привести к нарушениям безопасности. * Рекомендуется регулярно проверять наличие обновлений безопасности и своевременно их устанавливать для защиты системы.
Как отключить обновление виндовс 10 до 11?
Отключение обновления Windows 10 до 11 Для отключения обновления до Windows 11 выполните следующие шаги: Инструкция: 1. Нажмите комбинацию клавиш Win+R. 2. Введите команду services.msc и нажмите «ОК». 3. В «Службы» найдите Windows Update. 4. Дважды щелкните по Windows Update. 5. В «Свойствах»: — Остановите службу. — В поле «Тип запуска» выберите «Отключена». 6. Нажмите «Применить» и «ОК». Дополнительная информация: * Отключение обновления не влияет на безопасность или производительность системы. * Вы можете временно отключить обновление на срок до 35 дней. * Для повторного включения обновления запустите службу Windows Update. * Альтернативный способ отключения обновления — использование редактора реестра: — Откройте «Редактор реестра» (regedit.exe). — Перейдите к ключу HKLMSoftwarePoliciesMicrosoftWindowsWindowsUpdate. — Создайте новое значение DWORD с именем DisableOSUpgrade и значением 1.