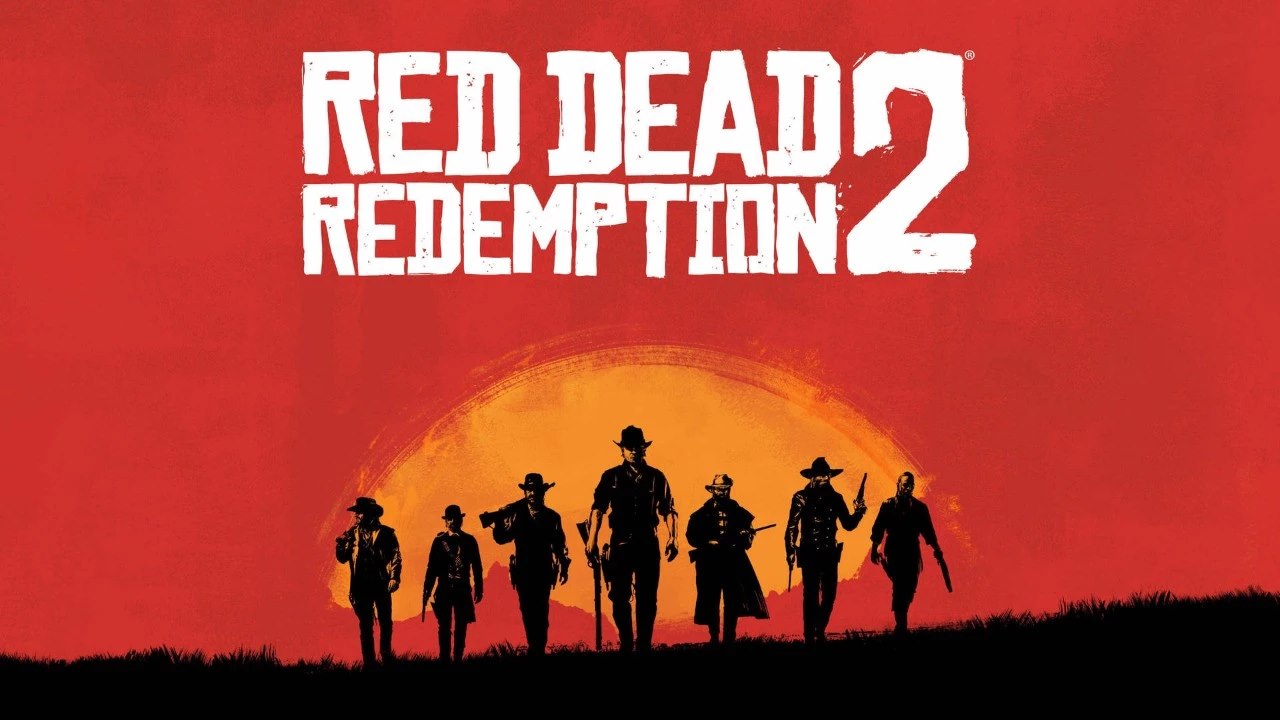Просто вставьте переходник в разъем телефона, подключите флешку к переходнику и откройте файловый менеджер на вашем телефоне. Вы должны увидеть флешку в списке доступных устройств и сможете свободно работать с файлами на ней. Если у вас нет переходника или ваш телефон не имеет разъема для флешки, не стоит отчаиваться.
Как найти флешку в компьютере?
Доступ к флешке осуществляется через Проводник (Windows) или Finder (Mac). Обычно она отображается в разделе «Мой компьютер» (Windows) или на рабочем столе (Mac). Щелкните по ее значку, чтобы открыть содержимое, включающее файлы и папки.
Почему комп не видит флешку?
Диагностика невидимости флешки требует тщательного подхода.
Для начала проведите визуальный осмотр коннектора флешки на предмет повреждений.
- Затем исключите внутреннюю неисправность, подключив флешку к другому устройству.
- Далее проверьте питание и исправность USB-порта, подключив к нему другое устройство.
Как найти флешку в Boot Menu?
Для определения флеш-накопителя в Boot Menu следует:
- Войти в Boot Menu, используя специфичные клавиши (F2, F10, F12) для конкретной системы.
- Определить пункт меню, который содержит имя производителя или модели флеш-накопителя (например, «Kingston DataTraveler» или «Sandisk Cruzer«).
- Выбрать соответствующий пункт с помощью стрелок и нажать Enter.
Обратите внимание, что в некоторых случаях:
- Boot Menu может иметь иное графическое представление.
- Пункт, соответствующий флеш-накопителю, может называться «Removable Media» или «USB Storage Device«.
- Загрузка с флеш-накопителя может потребовать дополнительной настройки параметров BIOS.
Дополнительно рекомендуется:
- Заранее убедиться, что флеш-накопитель загрузочный.
- Создавать загрузочные флеш-накопители с помощью специализированных программ, например Rufus или Etcher.
- Консультироваться с руководствами по эксплуатации или технической поддержкой для получения конкретной информации о Boot Menu вашей системы.
Как найти флешку на Андроид?
Для поиска флешки на устройстве Android выполните следующие шаги:
- Доступ к файловой системе устройства.
- Откройте приложение Файлы (название может варьироваться в зависимости от марки смартфона).
- В главном окне отобразятся разделы Внутренняя память и SD-карта (если она установлена).
- Перейдите в раздел SD-карта и найдите там необходимую флешку.
Дополнительные сведения: * Если на устройстве установлено несколько SD-карт, отобразится список доступных накопителей. * Некоторые приложения могут предоставлять собственные функции управления файлами, где также можно получить доступ к SD-карте. * Для удобства рекомендуется организовать файлы на SD-карте в соответствующие папки. * Регулярно создавайте резервные копии важных данных, хранящихся на SD-карте, на другое устройство или в облачное хранилище.
Как открыть флешку на айфоне?
Для доступа к флешке на iPhone:
- Используйте приложение «Файлы».
- В разделе «Обзор» выберите имя устройства во вкладке «Места».
Как найти скрытую флешку на компьютере?
Для выявления скрытых флешек воспользуйтесь Панелью управления:
- Откройте Оформление и персонализация
- Перейдите в Параметры папок > вкладка Вид
- Установите флажок Показывать скрытые файлы, папки и диски и нажмите OK
Как найти флешку на Windows 10?
Для обнаружения флешки в Windows 10:
- Откройте Проводник Windows и перейдите к разделу Мой компьютер.
- В списке устройств найдите свою флешку, представленную как диск или съемное устройство.
Можно ли восстановить флешку если она не определяется?
Для восстановления не распознаваемого USB-накопителя следует предпринять следующие действия:
- Проверка на другом оборудовании: Подключите флешку к другому компьютеру или устройству для исключения неисправности разъема.
- Использование другого USB-порта: Переключите флешку на другой USB-порт компьютера, чтобы устранить возможные проблемы с отдельным портом.
- Визуальный осмотр: Проверьте флешку на наличие физических повреждений, таких как трещины, сколы или погнутые контакты.
- Замена USB-кабеля: Если используется внешний кабель, замените его на заведомо исправный для исключения проблем с кабелем.
- Переформатирование флешки: Переформатирование может устранить проблемы с файловой системой и разделами.
- Использование инструментария для восстановления данных: Существуют специализированные программы для восстановления удаленных или поврежденных данных с USB-накопителей.
Что делать если пишет что USB устройство не опознано?
При возникновении ошибки «USB устройство не опознано», диагностика и устранение неисправности сводится к следующим шагам:
- Обновите драйвер для неопознанного устройства в «Диспетчере устройств» через «Поиск в интернете» или «Установить из файла».
- Перезагрузите компьютер для применения изменений.
- Проверьте распознавание USB-устройства системой Windows.
Почему в биосе в бут меню не видит флешку?
Отсутствие флеш-накопителя в Boot Menu обусловлено, прежде всего, несоответствием режима загрузки.
BIOS (UEFI) — это базовая система ввода-вывода, управляющая начальным этапом загрузки компьютера. Она предлагает разные режимы загрузки, в том числе: UEFI и Legacy.
В то же время флеш-накопители могут быть отформатированы как под UEFI, так и под Legacy. Важно, чтобы режим загрузки в BIOS соответствовал типу загрузочной флешки. При несоответствии система не распознает загрузочное устройство.
Полезная информация:
- Определите тип загрузочной флешки (UEFI или Legacy) по наклейкам производителя или с помощью специальных программ.
- В BIOS перейдите в раздел «Boot» и выберите нужный режим загрузки. Для флешек UEFI выберите «UEFI Boot«, для Legacy — «Legacy Boot«.
- Сохраните настройки BIOS и перезагрузите компьютер.
Почему не видна флешка в BIOS?
Основная причина — отключенное USB-устройство Одной из основных причин, по которой флешка может быть невидима в BIOS, является отключенное USB-устройство. В некоторых случаях, по умолчанию USB-порты в BIOS могут быть отключены, особенно в старых компьютерах или после обновления системы.
Почему Андроид не видит USB флешку?
Если смартфон не детектирует USB-флешку, причиной может быть несовместимость файловых систем.
Большинство устройств Android поддерживают FAT32. Если ваша флешка отформатирована в другой файловой системе, выполните форматирование в FAT32.
Как открыть флешку?
Легкий доступ к USB-флешкам: ищите порты на задней или боковой панели ПК, а также на клавиатуре или мониторе.
После подключения система Автозапуск предложит удобные опции: открыть папку или просмотреть содержимое.
Почему айфон не видит флешку?
Для успешного подключения флеш-накопителя к iPhone или iPad его файловая система должна соответствовать требованиям iOS.
iOS поддерживает только FAT32. Если флешка отформатирована в exFAT или NTFS, ее не распознает iOS.
- Проверьте файловую систему флешки на нескольких устройствах с подходящей версией iOS. Если флешка не работает ни на одном из них, скорее всего, проблема в ее файловой системе.
- Отформатируйте флешку в FAT32, используя утилиту форматирования дисков или сторонний инструмент для управления дисками.
Дополнительная информация:
- FAT32 — файловая система, разработанная для флэш-накопителей и совместимая со большинством операционных систем.
- exFAT — более новая файловая система, разработанная для больших файловых систем (более 4 ГБ).
- NTFS — файловая система, используемая в операционной системе Windows, которая обеспечивает лучшую защиту данных, но может не распознаваться другими операционными системами.
Как найти папку Файлы на айфоне?
Найти папку Файлы на iPhone можно несколькими способами:
Первый способ:
- Проведите пальцем вниз от центра главного экрана.
- В строке поиска введите «Файлы» и нажмите на результат.
Второй способ (для iOS 13 и выше):
- Перейдите на вкладку «Обзор» в приложении «Файлы».
- Выберите iCloud Drive.
- Нажмите на папку «Загрузки», чтобы просмотреть загруженные файлы.
- Полезные советы: * Папка «Файлы» является центральным репозиторием для всех файлов, хранящихся на вашем iPhone, iCloud или других подключенных сервисах. * Кроме iCloud Drive, вы можете добавить и другие облачные сервисы, такие как Google Drive, Dropbox и OneDrive. * Приложение «Файлы» позволяет упорядочивать и организовывать файлы с помощью папок и тегов, упрощая доступ к нужным документам.
Как восстановить флешку на компьютере?
Восстановите файлы с помощью «Предыдущих версий» Windows:
- Свойства USB-накопителя > вкладка «Предыдущие версии»
- Просмотр доступных резервных копий
- Выбор версии и нажатие «Восстановить«
Как проверить найденную флешку?
Осторожно! Проверка содержимого найденного USB-накопителя сопряжена с потенциальной угрозой для безопасности.
При подключении флешки к компьютеру необходимо соблюдать меры предосторожности:
- Использовать антивирусную программу: Перед открытием файлов на флешке запустите проверку на вирусы, чтобы защитить свой компьютер от вредоносного ПО.
- Не запускать неизвестные исполняемые файлы: Избегайте запуска файлов с расширениями .exe, .bat и т. д., так как они могут содержать опасный код.
- Проверять файлы на наличие личной информации: Если на флешке обнаружены файлы, содержащие личную информацию, такую как документы, фотографии или электронные письма, свяжитесь с владельцем или властями.
Важно: В случае обнаружения подозрительного содержимого или проблем с безопасностью немедленно отсоедините флешку от компьютера и обратитесь за профессиональной помощью.
Как восстановить флешку на Windows 10?
Для восстановления флеш-накопителя в системе Windows 10 выполните следующие шаги.
- Подключите флеш-накопитель к компьютеру.
- Откройте «Проводник».
- Нажмите на значок флеш-накопителя правой кнопкой мыши и выберите «Свойства».
- Перейдите на вкладку «Сервис».
- Нажмите кнопку «Проверить».
- Появится диалоговое окно. Выберите опцию «Проверить и восстановить диск».
Система Windows проверит и восстановит любые ошибки на флеш-накопителе.
Дополнительная полезная информация: * Если система Windows не может восстановить флеш-накопитель, попробуйте отформатировать его. * Использование высококачественных флеш-накопителей и их правильное хранение поможет предотвратить повреждение данных. * Регулярное создание резервных копий важных данных позволит вам легко восстановить их в случае сбоя флеш-накопителя.
Как подключить флешку к компьютеру?
Подключение флеш-памяти: USB-флешка — подсоединяется к стандартному USB-порту компьютера. Для этого достаточно вставить внешний накопитель в разъём. При первом подключении на компьютер автоматически установится драйвер — программа, благодаря которой ПК видит устройство.