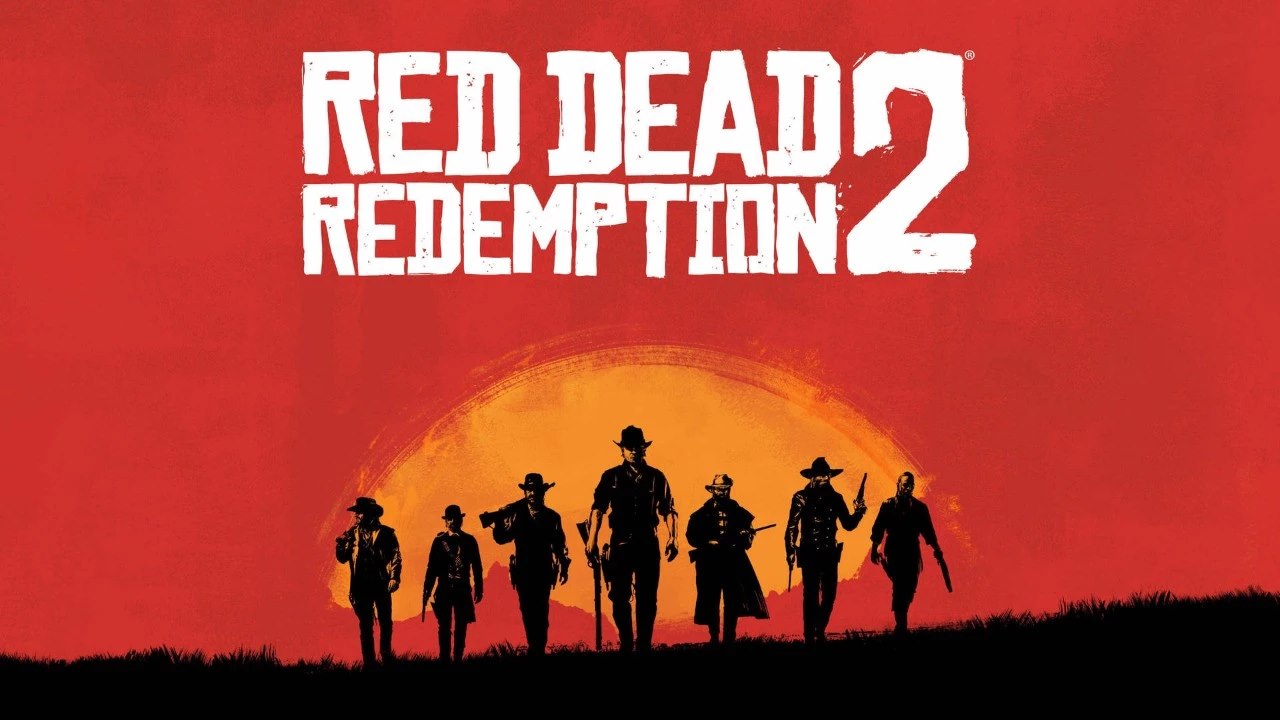Нажмите и удерживайте клавишу с логотипом Windows + СТРЕЛКА, чтобы привязать приложение, в которое вы находитесь. … Когда вы найдете нужное расположение привязки, отпустите клавишу с логотипом Windows, чтобы разместить привязку.
Как сделать отображение поверх других окон?
Для отображения поверх других приложений найдите в настройках своего телефона раздел «Поверх других приложений». Перейдите в него и выберите нужное приложение.
Как сделать окно поверх всех окон в Windows 11?
При активации Always On Top (по умолчанию: ⊞+ Win CTRL+ T ) программа закрепляет активное окно над всеми остальными окнами. Закрепленное окно остается сверху, даже если выбрать другие окна.
Как сделать чтобы фильм был поверх всех окон?
Превратите фильм в плавающую жемчужину:
- Кликните правой кнопкой мыши на желаемом видео.
- Выберите опцию «Картинка в картинке«, чтобы освободить фильм от оков окон.
Как закрепить плеер поверх всех окон?
Прочно зафиксируйте плеер поверх всех окон:
- Для Windows Media Player: Зайдите в «Упорядочить» > «Параметры» > «Проигрыватель» и активируйте «Отображать проигрыватель поверх остальных окон».
Как сделать несколько окон на экране?
Для создания нескольких окон на экране выполните следующие действия:
- Наведите курсор на иконку развертывания в правом верхнем углу окна.
- Откроется меню опций отображения нескольких окон.
- Кликните правой кнопкой мыши на верхнюю левую опцию.
- Окно развернется на половину экрана.
Дополнительная информация:
- Вы можете разворачивать окна и в другие части экрана, выбирая соответствующие опции в меню.
- Используя сочетания клавиш Win+ стрелки, можно быстро расположить окна по разным частям экрана.
- Менеджер окон tiled также позволяет задавать схему расположения окон на экране.
Как сделать окно поверх всех окон в Windows 10?
Подарите своим окнам звездный час! Включите «Прикрепление окон» в «Параметрах привязки«:
- В строке поиска Windows введите «Параметры привязки«.
- Включите опцию «Прикрепить окна«, чтобы закрепить желаемые окна поверх остальных.
Как сделать 2 окна в Windows 11?
Для создания двух окон в ОС Windows 11 рекомендуем выполнить следующие профессиональные шаги:
- Нажмите кнопку Пуск > Параметры > Система > Дисплей.
- Операционная система автоматически обнаружит ваши мониторы и отобразит рабочий стол на обоих устройствах.
- Если компьютер не обнаруживает мониторы, нажмите кнопку Обнаружить. (Совет: Проверьте физические соединения между компьютером и мониторами.)
- В разделе Несколько дисплеев выберите один из вариантов в выпадающем списке, чтобы определить способ отображения рабочего стола на экранах:
- Дублировать — отображение одинакового рабочего стола на обоих мониторах.
- Расширить — расширение рабочего стола на оба монитора, создавая единый широкий дисплей.
- Показывать только на 1 — отображение рабочего стола только на одном из выбранных мониторов, оставляя другой пустым.
Дополнительная информация:
* Для более гибкого управления окнами используйте клавиши Windows + стрелка влево/вправо (для переключения окон), Windows + стрелка вверх/вниз (для изменения размера окон) и Windows + M (для минимизации всех окон). * Настройка параметров дисплея, таких как разрешение и частота обновления, позволит оптимизировать работу с несколькими экранами. * Для получения дополнительной помощи обратитесь к официальной документации Microsoft: Использование нескольких мониторов в Windows 11
Как открыть несколько окон в Windows 11?
Разделите рабочее пространство на окна, захватывая и перетаскивая приложения в стороны.
Создайте многочисленные рабочие столы, организуя приложения по контекстным группам.
Как включить функцию Картинка в картинке?
Для активации режима Картинка в картинке на YouTube выполните следующие действия:
- В настройках устройства перейдите в раздел «Специальный доступ» и выберите «Картинка в картинке».
- Разрешите режим для «YouTube».
- В приложении YouTube включите опцию «Картинка в картинке» в настройках «Общие».
Как закрепить вкладку в Гугл Хром поверх всех окон?
Удержите закрепить для верхнего размещения вкладки поверх всех остальных окон.
Для закрепления вкладки перетащите её в другое окно или в новое.
Как закрепить на экране два окна?
Для фиксации двух окон на экране необходимо выполнить следующие действия:
- Нажмите и удерживайте клавишу Windows.
- Нажмите и отпустите клавиши Стрелка влево, а затем Стрелка вверх, чтобы закрепить окно в левом верхнем квадранте.
Данная операция позволяет удобно разделить экран на две или четыре равные части.
- Дополнительные возможности:
- Для изменения размера закрепленных окон можно использовать края окон.
- Для открепления окна нажмите и удерживайте клавишу Windows и снова нажмите Стрелка влево или Стрелка вверх.
Как расположить одновременно 2 окна на экране?
Разделите свой рабочий стол с помощью представления задач на панели задач.
Создайте новый рабочий стол и запустите желаемые приложения, а затем без труда переключайтесь между ними через представление задач.
Как сделать два окна на половину экрана?
«Разделите экран, как профессионал»
Удерживайте курсор над значком развертывания и кликните правой кнопкой мыши на верхнем левом варианте. Теперь окно разделит половину экрана.
Как на виндовс сделать 2 окна?
Эффективно разделите экран Windows
- Используйте сочетание клавиш Windows + Стрелка влево/вправо, чтобы прикрепить окна к краям экрана.
- Перетащите заголовок окна в край, чтобы прикрепить его к другой половине экрана.
- Для более гибкого разделения используйте инструмент Snap Layouts, доступный при наведении курсора на кнопку максимизации окна.
Как сделать на два экрана?
Чтобы разделить изображение на два экрана, выполните следующие шаги:
- Щелкните правой кнопкой мыши на рабочем столе.
- Выберите «Разрешение экрана» в контекстном меню.
- В разделе «Несколько экранов» выберите «Расширить эти экраны» или «Дублировать эти экраны«.
Как сделать чтобы видео было в углу экрана на телефоне?
Включение режима «Картинка в картинке» для размещения видео в углу экрана на телефоне:
- Перейдите в Настройки устройства
- Выберите Приложения и уведомления
- Нажмите Дополнительные настройки
- Перейдите в раздел Специальный доступ
- Выберите пункт Картинка в картинке
- Найдите и выберите YouTube
- Активируйте переключатель Разрешить режим «Картинка в картинке»
После выполнения этих шагов в настройках приложения YouTube:
- Откройте YouTube
- Перейдите в раздел Настройки
- Выберите вкладку Общие
- Активируйте переключатель Картинка в картинке
Примечание: доступность режима «Картинка в картинке» может различаться в зависимости от версии ОС и конкретной модели устройства.