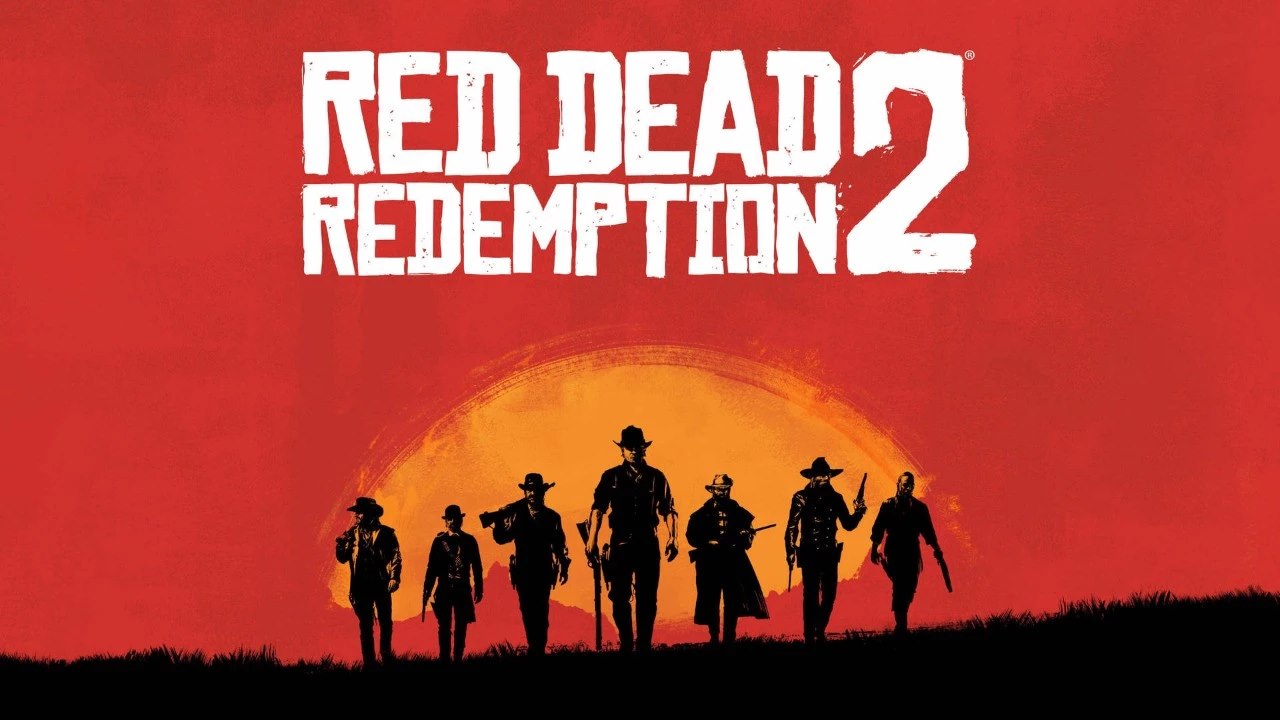При выборе ноутбука для фотографов следует учитывать ряд важных факторов:
- Мощный процессор: Intel Core i7 или i9 или AMD Ryzen 7 или 9 для быстрой обработки изображений и редактирования видео.
- Большой объем ОЗУ: 16 ГБ или более для бесперебойной работы с приложениями для редактирования и тяжелыми изображениями.
- Дисплей с высокой разрешающей способностью и цветовой точностью: ЖК-дисплеи IPS или OLED с разрешением 2K или 4K для отображения изображений с максимальной детализацией и точностью.
- Дискретная видеокарта: NVIDIA GeForce GTX или Quadro для улучшения производительности в требовательных задачах, таких как рендеринг и обработка 3D-графики.
- Большой объем хранилища: SSD-накопитель емкостью не менее 512 ГБ для хранения большого количества изображений и видео.
- Удобная клавиатура и сенсорная панель: Для комфортной работы в течение длительного времени.
- Длительное время автономной работы: Для бесперебойной работы в дороге.
Рекомендуемые ноутбуки для фотографов:
- Apple MacBook Pro 16 (2019) — высокая производительность, превосходный дисплей и длительное время автономной работы.
- Dell XPS 15 (2020) — тонкий и легкий ноутбук с впечатляющим дисплеем и мощными компонентами.
- Lenovo ThinkPad X1 Carbon Gen 9 — легкий и прочный ноутбук с отличным качеством сборки и хорошим временем автономной работы.
- Apple MacBook Air 13 дюймов M1 — доступный и компактный ноутбук с мощным процессором M1 и длительным временем автономной работы.
- Asus ZenBook Duo UX581 — инновационный ноутбук с двумя экранами для удобной многозадачности.
- Razer Blade 15 — игровой ноутбук с высокой производительностью и стильным дизайном.
- LG Gram 14 дюймов (14Z90N) — чрезвычайно легкий и тонкий ноутбук с длительным временем автономной работы.
- HP Spectre x360 15 Convertible — универсальный ноутбук с сенсорным экраном и возможностью трансформации.
Какой ноутбук выбрать для дизайнера?
Для 3D-дизайна: ASUS TUF Dash и Lenovo Legion 5 Pro — мощные ноутбуки с высокопроизводительными графическими картами.
Для графического дизайна: Apple MacBook Air (13,6 или 15,3 дюйма), Asus Vivobook Pro 16X и Asus Vivobook Pro K6502ZC — тонкие и легкие ноутбуки с отличным цветовым охватом.
Для видеомонтажа: ASUS ROG Strix G16, Lenovo Legion Pro 7 и Apple MacBook Pro 16 — решения с большим объемом памяти и быстрыми твердотельными накопителями.
Как вывести изображение с компьютера на ноутбук?
### Вывод изображения с компьютера на ноутбук профессиональнымы средствами Для беспроводного вывода изображения с компьютера на ноутбук необходимо выполнить следующие действия: 1. Установка компонента «Беспроводной дисплей»: — Установите компонент «Беспроводной дисплей» на оба устройства (компьютер и ноутбук). 2. Настройка параметров вывода: — На компьютере перейдите в «Параметры» > «Система» > «Дисплей». — Выберите пункт «Несколько дисплеев» и нажмите «Подключить к беспроводному дисплею». Дополнительные сведения: * Данный метод требует наличия совместимых устройств, поддерживающих беспроводное отображение. * Убедитесь, что оба устройства находятся в одной сети Wi-Fi. * При возникновении проблем с подключением проверьте настройки брандмауэра и сетевые параметры. * Существуют также альтернативные способы вывода изображения, такие как: — Использование кабельного соединения (например, HDMI или DisplayPort) — Применение программных решений для удаленного рабочего стола (например, TeamViewer или AnyDesk)
Как вывести изображение с ноутбука на монитор без HDMI?
Для вывода изображения с ноутбука на монитор без HDMI-соединения, выполните следующие действия:
- Используйте VGA-кабель для соединения ноутбука и монитора.
- Подключите электропитание как к монитору, так и к ноутбуку.
- Активируйте сначала монитор, а затем ноутбук.
- Если изображение не отображается, необходимо вручную настроить режим передачи на монитор.
Дополнительная информация:
- Если у вашего ноутбука доступен разъем DisplayPort, используйте соответствующий кабель для подключения к монитору.
- Убедитесь, что драйверы графической карты ноутбука обновлены.
- Если вы используете разъем DVI, вам может потребоваться адаптер DVI-VGA.
- Если у вас возникают проблемы с отображением, попробуйте использовать другой кабель или другой порт на ноутбуке.
- В некоторых случаях может потребоваться включение внешнего видеовыхода в настройках BIOS ноутбука.
Как подключить ноутбук к телевизору?
Для подключения ноутбука к телевизору или монитору существует несколько способов, наиболее распространенным из которых является использование кабеля HDMI. После подключения кабеля изображение с ноутбука будет автоматически транслироваться на экран.
При подключении необходимо учитывать следующие режимы передачи изображения:
- Повторяющийся: на обоих экранах отображается идентичный контент.
- Расширить: рабочий стол виртуально расширяется, охватывая оба экрана.
- Только второй экран: изображение выводится только на внешний экран, а ноутбук используется в качестве управляющего устройства.
Полезные советы:
- Перед подключением проверьте, что оба устройства поддерживают выбранный способ соединения.
- Если трансляция изображения не происходит автоматически, попробуйте переключить источник сигнала на телевизоре или мониторе вручную.
- Для трансляции звука на внешний экран может потребоваться дополнительная настройка в настройках звука вашего ноутбука.
- Для достижения наилучшего качества изображения убедитесь, что видеокарта вашего ноутбука поддерживает разрешение экрана внешнего устройства.
Для чего подходит нетбук?
Нетбуки: разработаны преимущественно для действий и задач, связанных с Интернетом, включая:
- Электронную почту
- Социальные сети
Помимо этого, нетбуки позволяют выполнять более обширный круг компьютерных операций, таких как:
- Ведение текстовых документов
- Просмотр видео и изображений
- Прослушивание музыки
Благодаря своим компактным размерам и легкому весу, нетбуки идеально подходят для использования в дороге, командировках или в качестве дополнительного устройства для выполнения несложных задач.
Ключевыми преимуществами нетбуков являются:
- Высокая мобильность
- Доступная цена
- Длительное время автономной работы
- Простота в использовании
Как передать изображение с ноутбука на монитор без проводов?
Для беспроводной передачи изображения с ноутбука на монитор можно использовать следующие шаги:
- Убедитесь, что Wi-Fi включен на ноутбуке.
- В правой части панели задач нажмите значок Сеть (Network) и выберите Адаптер дисплея (Display Adapter) или Беспроводное устройство (Wireless Display).
- Следуйте дополнительным инструкциям на экране, если они появятся.
- Если дополнительных инструкций не появилось, значит, все готово.
- Полезная информация: * Убедитесь, что ваш монитор и ноутбук поддерживают беспроводную передачу изображения. * Качество передачи изображения может зависеть от скорости и устойчивости Wi-Fi сигнала. * Можно использовать специальные приложения или адаптеры для улучшения качества передачи и расширения функциональных возможностей.
Как подсоединить ноутбук к экрану?
Для подключения ноутбука к экрану используйте разъемы HDMI, DP (Display Port), DVI или Thunderbolt.
- Если разъемы не совпадают, используйте переходник (например, HDMI-Thunderbolt или HDMI-DVI).
- В старых моделях может использоваться выход VGA, для подключения которого также потребуется переходник.
Как вывести изображение с компьютера на телевизор без проводов?
Освободитесь от путаницы проводов с беспроводными дисплеями Miracast.
- Активируйте Miracast на телевизоре или проекторе.
- Убедитесь, что функция Wi-Fi включена на компьютере.
- Выберите значок Сеть > Адаптер дисплея и следуйте инструкциям на экране, чтобы установить соединение.