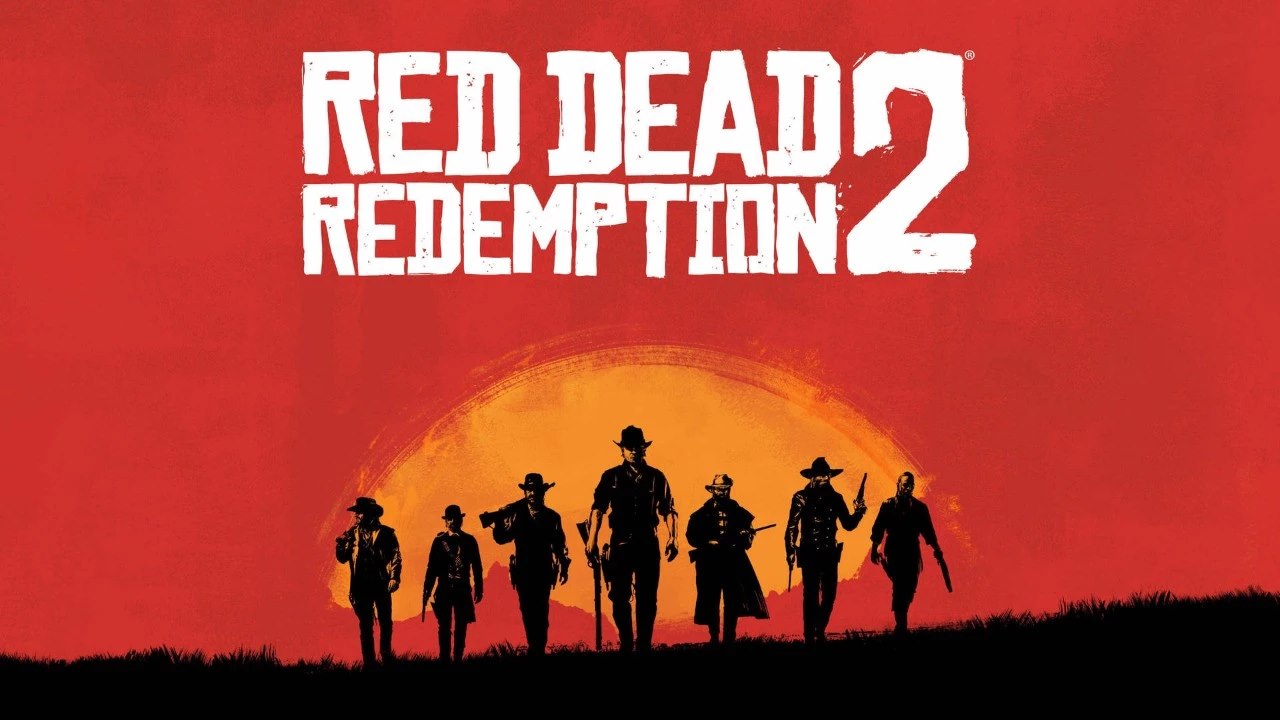Рекомендуемое программное обеспечение для записи операционной системы Windows на USB-накопитель:
Rufus – безусловный лидер в области создания загрузочных USB-накопителей
Rufus – бесплатная программа-утилита, обладающая следующими преимуществами:
- Создание загрузочных USB-накопителей операционных систем Windows и Linux
- Поддержка всех актуальных версий ОС Windows
- Проверка накопителя на наличие ошибок
Дополнительно:
- Небольшой размер и портативность
- Удобный и интуитивно понятный интерфейс
- Поддержка различных типов файловых систем, включая FAT32 и NTFS
- Возможность регулирования параметров отката
- Регулярные обновления с исправлением ошибок и добавлением новых функций
Какой метод записи выбрать для загрузочной флешки?
Метод записи лучше всего оставить тот, который установлен по умолчанию — USB-HDD+. Нажмите «Записать». После этого появится окно, предупреждающее о том, что все данные на флешке будут стерты, а затем начнется запись загрузочной флешки из образа ISO, которая займет несколько минут.
Как записать загрузчик на флешку?
Алгоритм работы с ней простой.Подключить съемный носитель.Включить прогу UltraISO.Показать ей на iso-документ, который будет записываться.Тапнуть на «Самозагрузка».Подтвердить свой выбор через «Записать образ диска».В поле «Disk Drive» показать путь к нужному носителю. … Метод записи — USB-HDD+ (по умолчанию).
Как записать винду на флешку через ISO?
Превратите ваш ISO в загрузочную флешку с помощью UltraISO!
- Загрузите и установите UltraISO для вашей операционной системы.
- Создайте загрузочную флешку: Откройте файл ISO и выберите «Самозагрузка» > «Записать образ диска». Затем укажите флешку как целевое устройство.
Как записать образ ISO?
Для записи образа ISO вам понадобятся:
- Для Windows: щелкните правой кнопкой мыши по образу ISO, выберите «Записать образ диска» и следуйте инструкциям.
- Для Mac: щелкните правой кнопкой мыши по образу ISO, выберите «Открыть в программе» > «Дисковая утилита».
Какой программой лучше записать образ на флешку?
При выборе программы для записи образов на флеш-накопители следует обращать внимание на следующие ключевые аспекты:
- Совместимость с различными типами образов (ISO, IMG, DD и т.д.)
- Простота использования и доступный пользовательский интерфейс
- Наличие дополнительных функций (например, проверка целостности образа)
- Поддержка различных файловых систем (FAT32, NTFS, exFAT)
Ниже представлен перечень рекомендованных программ, отвечающих указанным критериям:
- Rufus — бесплатный инструмент, простой в использовании и поддерживающий широкий спектр вариантов загрузки и настройки.
- Etcher — кроссплатформенная программа с дружественным интерфейсом и функцией проверки целостности.
- FlashBoot — платная программа с расширенными возможностями, включая клонирование дисков и загрузку с сетевых ресурсов.
- WinToUSB — специализированная программа для создания загрузочных флешек из образов операционных систем Windows.
- Win32 Disk Imager — утилита с командной строкой, идеально подходящая для продвинутых пользователей и работы со специфическими образами.
- Universal USB Installer — кроссплатформенная программа с поддержкой множества дистрибутивов Linux и средств восстановления.
- Ventoy — программа, позволяющая загружать несколько образов с одной флеш-накопителя без необходимости их перезаписи.
- UNetbootin — кроссплатформенный инструмент, специализирующийся на загрузке дистрибутивов Linux.
При выборе конкретной программы рекомендуется ознакомиться с подробной информацией о ее возможностях и выбрать ту, которая наилучшим образом соответствует вашим потребностям. Также стоит учитывать отзывы пользователей и репутацию разработчиков.
Как установить grub4dos на флешку?
Для установки grub4dos на флешку выполните следующие действия:
- Извлеките из архива и подготовьте файлы grub4dos.
- Создайте первичный загрузочный раздел на флешке.
- Передайте загрузчик dd в загрузочную запись.
- Скопируйте файл grldr в созданный раздел.
Какой программой записать ISO?
Для записи ISO-образов используются различные программные решения. Краткое сравнение двух популярных вариантов приведено ниже:
- Студия Дисков
- UltraISO
Лицензия:
- Студия Дисков: Пробная
- UltraISO: Условно-бесплатная
Цена:
- Студия Дисков: от 685 рублей
- UltraISO: от 2 200 рублей
Ключевые функции:
- Оба инструмента обеспечивают простой и удобный интерфейс
- Студия Дисков поддерживает создание виртуальных дисков, а также запись на физические носители
- UltraISO предлагает расширенные возможности, включая редактирование ISO-образов и извлечение файлов
Дополнительные преимущества UltraISO:
- Рабoта с зашифрованными ISO-образами
- Поддержка широкого спектра форматов образов дисков
- Пакетная обработка файлов
В каком формате записывать загрузочную флешку?
Формат NTFS — это предпочтительная файловая система, используемая в ОС Windows по умолчанию для внутренних накопителей, на которых работает операционная система или которые используются в качестве дополнительного накопителя.
Какая программа лучше для создания загрузочной флешки?
Для создания загрузочной флешки существуют специализированные программы, которые облегчают этот процесс и делают его более надежным.
Среди наиболее популярных программ для создания загрузочных флешек можно выделить:
- Rufus: Бесплатная и популярная утилита с простым и понятным интерфейсом. Поддерживает широкий спектр файловых систем и форматов загрузочных образов.
- Etcher: Также бесплатная программа, которая отличается простотой использования. Подходит для создания загрузочных флешек с образами дисков в форматах ISO, IMG и ZIP.
- FlashBoot: Предоставляет расширенные возможности для создания загрузочных флешек со многими дополнительными функциями. Платная версия предлагает профессиональные инструменты.
- WinToUSB: Инструмент, позволяющий не только создать загрузочную флешку, но и установить операционную систему Windows непосредственно с нее.
- Win32 Disk Imager: Бесплатная и компактная утилита, с помощью которой можно создать загрузочную флешку путем записи образа диска в формате IMG.
- Universal USB Installer: Поддерживает создание загрузочных флешек с широким спектром дистрибутивов Linux и инструментами восстановления.
- Ventoy: Инновационная программа, позволяющая создавать загрузочную флешку, с которой можно загружать несколько операционных систем.
- UNetbootin: Универсальный инструмент, который позволяет создавать загрузочные флешки с различными операционными системами, включая Linux, Windows и Mac.
При выборе программы учитывайте следующие факторы:
- Поддерживаемые типы загрузочных образов
- Простота использования
- Возможность настройки
- Совместимость с операционной системой вашего компьютера
Используя правильную программу для создания загрузочной флешки, вы можете значительно повысить вероятность успешной установки операционной системы или загрузки с неё.
Что такое GRUB4DOS?
GRUB4DOS — это универсальный загрузчик, основанный на GRUB.
GRUB4DOS обладает расширенными возможностями, в том числе:
- Запуск ядер операционных систем Windows и DOS
- Поддержка драйвера CD-ROM
- Создание загрузочных меню
Ключевые преимущества GRUB4DOS:
- Поддерживает многозагрузочные системы с различными операционными системами
- Позволяет загружать системы с различных устройств, включая жесткие диски, USB-накопители и компакт-диски
- Обеспечивает гибкую настройку загрузчика с помощью сценариев и конфигурационных файлов
- Простота использования и наличие обширной документации
Благодаря этим функциям GRUB4DOS широко используется в качестве универсального загрузчика для восстановления данных, тестирования ОС и создания сложных систем загрузки.
Как правильно записать виндовс на флешку через Руфус?
Создание загрузочной флешки Windows 10 с помощью Rufus Для создания загрузочной флешки Windows 10 с помощью утилиты Rufus выполните следующие действия: 1. Скачайте последнюю версию Rufus с официального сайта . 2. Запустите Rufus от имени администратора. 3. Выберите Устройство: в выпадающем меню, подключите USB-накопитель емкостью не менее 8 ГБ. 4. В разделе Метод загрузки: нажмите кнопку «ВЫБРАТЬ». 5. Перейдите в папку с ISO-образом Windows 10. 6. Выберите файл образа. 7. Нажмите кнопку «Старт». Rufus отформатирует USB-накопитель, скопирует на него необходимые файлы и сделает его загрузочным. Советы: * Перед использованием USB-накопителя убедитесь, что он пуст или сделайте резервную копию важных данных. * Убедитесь, что компьютер поддерживает загрузку с USB-устройств. * Rufus также может создать загрузочные USB-накопители для других операционных систем, таких как Linux и macOS. * Rufus имеет дополнительные параметры, такие как выбор схемы раздела и системы файлов. Эти параметры можно настроить в соответствии с вашими потребностями.